
Activer la visionneuse photos Windows sur Windows 11
Ce tutoriel explique les étapes pour restaurer la visionneuse Photos Windows sur le nouveau système Windows 11. Les étapes fonctionnent aussi pour Windows 11 22H2.
Sommaire
Pourquoi est-il nécessaire de restaurer la visionneuse de photos de Windows 11 ?
La visionneuse de photos de Windows 11 est identique à celle de Windows 10. En effet , les deux systèmes sont similaires, on peut donc utiliser la même procédure. Il faut reconnaître que cette visionneuse n’est pas forcément ergonomique et est fréquemment critiquée par les utilisateurs.
Il est vrai que Microsoft n’a pas supprimé l’éditeur de photos que l’on pouvait avoir dans Windows 7 . Il est simplement « désactivé ».
Par défaut Microsoft propose son application « Photos » elle permet de visualiser une majorité de fichiers images comme les .jpg , .png ou .jpeg. et même ouvrir les images HEIC.
Méthode pour réinstaller la visionneuse de photos de Windows sur Windows 11
Le processus est similaire à celui du guide sur Windows 10. Une simple modification de la clé de registre vous permettra de localiser la visionneuse d’images. Note : note_color= »#efff66″
Étape 1 : Modification d’une clé de registre existante
Pour autoriser la visionneuse, vous devez modifier les clés de registre sur le système Windows 11. Pour simplifier le processus, je vous ai fourni deux fichiers .reg.
- Un fichier vous permet d’activer la visionneuse de photos.
- L’autre permet de désactiver la visionneuse de photos.
Télécharger le Package de fichier pour la Visionneuse Photos Windows 11
Après avoir téléchargé le contenu, vous devez le décompresser. Dans le dossier , cliquez sur le fichier activate-viewer.reg. activate-viewer.reg
Validez les modifications des entrées clés dans la base de registre de Windows
.
Vous n’avez pas besoin de redémarrer votre ordinateur.
Étape 2 : changer le programme par défaut pour les images
La visionneuse de photos est disponible et elle permettra de visualiser les images (png, images, jpg, bmp..) avec ce programme. Cliquez sur l’icône du bouton droit de la souris sur les fichiers images, puis choisissez ouvrir avec, puis choisissez un autre programme :
Choisissez ensuite Autres applications, puis Windows Photo Viewer et assurez-vous toujours que vous pouvez ouvrir les fichiers avec ce programme
Vous devez répéter le processus sur les différents formats d’images tels que .png ou .jpeg ou .jpg Maintenant, dans l’Explorateur Windows vous pouvez ouvrir les images avec des extensions en utilisant la visionneuse de photos de Windows 7.
-
Pc De Bureau Hp All-in-one 22-dd0194nf - 21,5 Fhd - Intel Celeron J4025 - Ram 8go - 256go Ssd - Windows 11 - Clavier + SourisPC de Bureau HP All-in-One 22-dd0194nf - 21,5" FHD - Intel Celeron J4025 - RAM 8Go - Stockage 256Go SSD - Windows 11 + Clavier filaire blanc 125 USB + Souris filaire blanche - Blanc neige - AZERTY
-
Microsoft WINDOWS 11 PROFESSIONALMICROSOFT WINDOWS 11 PROFESSIONAL LICENSE Original and guaranteed by Nextdigitalkey.com Windows 11 Professional is a powerful operating system designed to meet the needs of professionals and businesses. With its advanced features and tools, this software is ideal for those who require robust security, enhanced productivity, and seamless collaboration. One of the standout features of Windows 11 Professional is its enhanced security capabilities. With features like Windows Hello, Microsoft Defender, and BitLocker encryption, you can rest assured that your data and devices are protected from cyber threats. Additionally, Windows 11 Professional includes advanced management tools like Azure Active Directory and Group Policy, which allow you to easily manage user accounts and devices across your organization. Windows 11 Professional also includes a range of productivity features that are designed to help you get more done in less time. With the new Snap Layouts feature, you can organize your apps and windows in a more efficient way, while the virtual desktops feature allows you to create multiple desktops for different projects and workflows. Additionally, Windows 11 Professional integrates with Microsoft Office 365, giving you access to all the tools you need to create and collaborate on documents, spreadsheets, and presentations. For those who need to connect and collaborate with others, Windows 11 Professional includes advanced networking capabilities, such as Remote Desktop and DirectAccess, which allow you to connect to and manage multiple devices, both locally and remotely. And with the inclusion of Microsoft Teams, you can easily communicate and collaborate with your colleagues from anywhere in the world. Overall, Windows 11 Professional is the perfect choice for businesses and professionals who need a powerful and reliable operating system that is tailored to their needs. Its advanced security, productivity features, and collaboration tools make it a must-have for anyone who wants to take their work to the next level. LANGUAGE: MULTI-LANGUAGE NUMBER OF DEVICES: 1 OPERATING SYSTEM: WINDOWS 11 PROFESSIONAL LICENSE DURATION: PERPETUAL (No expiry) OFFICIAL MICROSOFT PARTNER NextDigitalKey is a Microsoft certified reseller, our Partner ID is: Check Here HOW DO LICENSES GET A LOW PRICE? Since they are used retail licenses that were discontinued by the previous owner in accordance with the E.C. C-128/2011 ruling, it is possible to purchase them from us at a lower price These licenses are official, compliant and guaranteed at the best price on the market. Office 2021 Home & Business for Mac DOES THE PRODUCT DOWNLOAD FROM THE OFFICIAL WEBSITE? Certainly, the product download is from the official website, no external links are used, only official links. WHAT DO I RECEIVE ONCE I PURCHASE? By purchasing this product you will receive the digital software to download and install, the product key for activation, and all instructions for proper installation....
-
Acer Aspire 3 A315-44P-R9ZV AMD Ryzen™ 7 5700U Ordinateur portable 39,6 cm (15.6") Full HD 16 Go DDR4-SDRAM 512 Go SSD Wi-Fi 6 (802.11ax) Windows 11Choisissez l'Aspire 3 prêt à l'emploi avec les derniers processeurs AMD Ryzen™ série 70001 conçus pour le multitâche et la productivité. Grâce à sa simplicité d'utilisation, cet ordinateur portable familial est toujours prêt à vous suivre.Performances prêtes à l'emploiL'Aspire 3 est prêt à l'emploi avec les derniers processeurs AMD Ryzen™ série 70001 et les graphiques Radeon™. Idéal pour toute la famille, il est axé sur les performances et la productivité. Parfait pour optimiser le travail, les études ou les divertissements.Qualités thermiques améliorésAvec une augmentation de 78 % de la surface du ventilateur, profitez d'un système thermique amélioré et d'une capacité thermique supplémentaire de 17 %3. Pour des sessions de travail plus longues et plus efficaces sans connexion4.Un design bien penséAvec son capot sophistiqué en métal1 disponible dans de nouvelles couleurs vives1, l'Aspire 3 est plus léger (1,6 kg1) et plus fin (18,9 mm1) que jamais. Une batterie longue durée permet à la famille d'en faire plus entre deux charges.L'écranL'écran FHD 1080p1 est idéal pour la navigation sur le Web et le streaming de vidéos, pour des images nettes et détaillées. Et avec Acer BlueLightShield™, réduisez les niveaux d'exposition à la lumière bleue pour vous et vos proches.ConnectivitéConnectez ou chargez vos appareils les plus récents sur le port USB Type-C complet. En outre, les technologies Wi-Fi 61,2 et HDMI 2.1 améliorent la productivité et les fonctionnalités de toute la famille.Meilleur pour la planèteEmballé dans des matériaux 100 % recyclables5, doté d'un capot arrière fabriqué à partir de 30 % de plastique recyclé6 et certifié ENERGY STAR, l'Aspire 3 vous permet de faire un choix plus responsable.
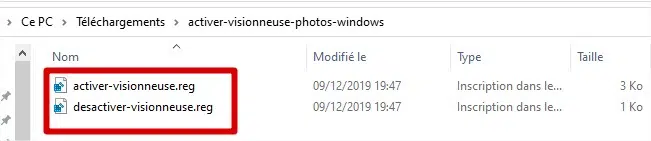
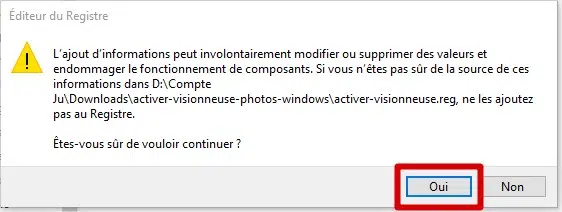
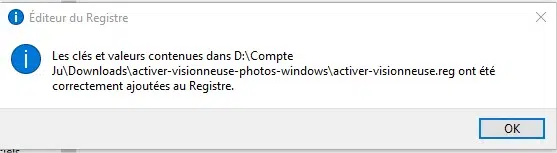
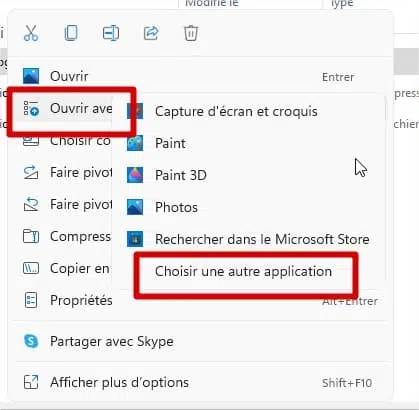
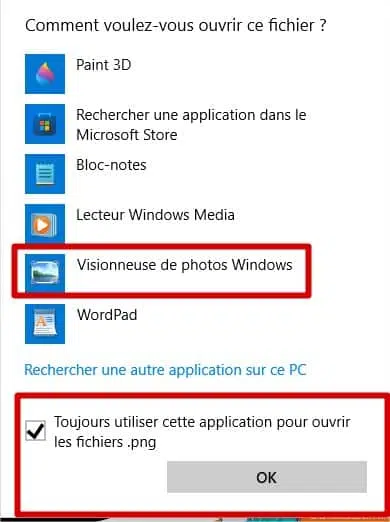

Commentaires
Laisser un commentaire