
Augmenter la taille d’une partition Linux avec FDISK
Dans ce tutoriel je vais vous montrer comment redimensionner une partition Linux avec l’outil FDISK. Le but étant d’augmenter mais également réduire l’espace disque.
Sommaire
Augmenter la taille d’une partition : pour quelles raisons ?
Une des raisons pour lesquelles vous devez augmenter la taille d’une partition c’est tout simplement si votre espace disque arrive à saturation.
Le redimensionnement permet d’ajouter de l’espace disque. Linux est différent de Windows et il propose généralement beaucoup plus de partitions.
Certaines partitions sont sensibles et il faut parfois ajuster le volume pour éviter les problèmes comme par exemple la partition /var.
Ce guide devrait vous aider surtout si vous avez serveurs dédiés ou VPS chez certains fournisseurs comme OVH ou IONOS par exemple. Généralement lorsque vous passez sur une offre supérieure vous avez plus d’espace disque mais ce dernier n’est pas affecté.
Avant de réaliser les différentes manipulations il faut impérativement s’assurer que vous possédez une sauvegarde des données.
Vous pouvez aussi utiliser une interface graphique (Gparted), c’est plutôt recommandé pour les versions Linux avec un bureau. L’installation est relativement simple il suffit de saisir la commande suivante :
sudo apt install gparted
Redimensionner votre partition avec l’outil FDISK ?
Pour redimensionner la partition nous allons utiliser l’outil FDISK, il est disponible de façon natif sur votre système Linux , que ce soit Debian , Ubuntu ou une autre distribution Linux.
Il faudra utiliser l’outil en ligne de commande.
1 – Ouvrir le terminal
Il faut ouvrir un terminal pour saisir les commandes. Pour vous connecter à distance il faut utiliser un outil comme Putty puis saisir l’adresse IP du serveur. Le protocole SSH doit être activé pour effectuer la connexion.
2 -Lister les partitions
La commande lsblk permet de lister vos partitions
lsblk -f
Le résultat obtenu sur mon serveur :
Il y a 1 disque dur (sda) et 1 partition sda1. La partition est au format ext4.
3 – Manipuler la partition avec Fdisk
Dans le terminal il faut saisir la commande ci-dessous avec SUDO pour l’exécuter avec les droits root (administrateur).
sudo fdisk /dev/sda
Le résultat est le suivant
Nous utilisons l’outil FDISK
Voici les commandes disponibles avec FDISK.
Générique d supprimer la partition F afficher l’espace libre non partitionné l afficher les types de partitions connues n ajouter une nouvelle partition p afficher la table de partitions t modifier le type d'une partition v vérifier la table de partitions i Afficher des renseignements sur la partition Autre m afficher ce menu x fonctions avancées (réservées aux spécialistes) Script I chargement de l’agencement à partir du fichier de script sfdisk O sauvegarde de l’agencement vers le fichier de script sfdisk Sauvegarder et quitter w écrire la table sur le disque et quitter q quitter sans enregistrer les modifications Créer une nouvelle étiquette g créer une nouvelle table vide de partitions GPT G créer une nouvelle table vide de partitions SGI (IRIX) o créer une nouvelle table vide de partitions DOS s créer une nouvelle table vide de partitions Sun
Etape 4 – Identifier la bonne partition
Il faut maintenant identifier la partition à modifier
En saisissant la touche « p » o, affiche la liste des partitions.
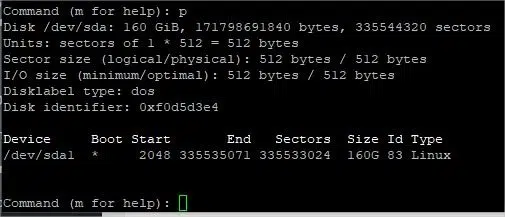
5 – Démonter la partition
Dans cette étape il faut démonter la partition pour modifier la taille de son volume.
Pour démonter la partition vous devez saisir « D »
Ensuite vous devez choisir le numéro de la partition dans notre cas c’est la première donc on saisit « 1 »
6 – Créer la partition
Dans cette étape il faut créer la partition avec le bon volume.
Il faut donc saisir « N » pour créer la nouvelle partition
Ensuite on indique le numéro de la partition, ici 1.
FDISK demande le premier secteur du disque (laissez par défaut) puis le dernier secteur.
Pour le dernier secteur il faut indiquer la taille. Pour créer une partition de 100 Giga Octects on indique +100G
Chose importante, il ne faut pas supprimer la signature du disque !
Ci-dessous un exemple de création d’une partition de 100 GO
Commande (m pour l'aide) : n
Numéro de partition (4,8-128, 4 par défaut) : *Entrée*
Premier secteur (102305968-1953525134, 102307840 par défaut) : *Entrée*
Dernier secteur, +secteurs ou +taille{K,M,G,T,P} (102307840-1924124671, 1924124671 par défaut) : +100G
Une nouvelle partition 4 de type « Linux filesystem » et de taille 100 GiB a été créée.
La partition #4 contient une signature ext4.
Voulez-vous supprimer la signature ? [O]ui/[N]on : N
7 – Enregistrer la partition
Il faut maintenant enregistre la partition avec la touche « W » pour Write.
Commande (m pour l'aide) : w La table de partitions a été altérée. Synchronisation des disques.
8 – Redémarrer le serveur
Il faut maintenant redémarrer le serveur pour appliquer les modifications. La commande suivante permet de redémarrer le serveur :
shutdown -r now
Le serveur redémarre, on doit désormais redimensionner le système de fichiers.
9 – Redimensionner le système de fichiers
Dans cette étape il faut redimensionner le système de fichier pour prendre en compte la nouvelle taille. Nous allons utiliser l’outil resize2fs.
La commande suivante redimensionne la partition /dev/sda1
resize2fs /dev/sda1
Pour les autres types de volume vous pouvez installer xfs_growfs
Par exemple sur Centos :
yum install xfsprogs.x86_64
Pour Debian / Ubuntu :
apt-get install xfsprogs
Enfin pour agrandir le système de fichiers à sa taille maximale on saisira la commande suivante :
xfs-growfs /dev/sda1
Bravo vous avez augmenter la taille de votre partition sur Linux !
-
SHAD PETITE SACOCHE RESERVOIR Sac à dos d’eau taille :Petit sac semi rigide avec des éléments réfléchissant pour augmenter la sécurité. Avec écran tactile et fixations a la moto a travers la base universelle réservoir. articles: SHAD PETITE SACOCHE RESERVOIR Sac à dos d’eau
-
Bel Ray Bel-Ray EXP 10W-40 4 Litres d’huile moteur taille :* Huile moteur 4 temps semi-synthétique avec additifs de protection usure EP * Abaisse la température du moteur et augmente les performances du moteur * Intervalles de vidange d’huile étendu articles: Bel-Ray EXP 10W-40 4 Litres d’huile moteur
-
Bel Ray Bel-Ray EXP 10W-40 1 litre d’huile moteur taille :* Huile moteur 4 temps semi-synthétique avec additifs de protection usure EP * Abaisse la température du moteur et augmente les performances du moteur * Intervalles de vidange d’huile étendu articles: Bel-Ray EXP 10W-40 1 litre d’huile moteur

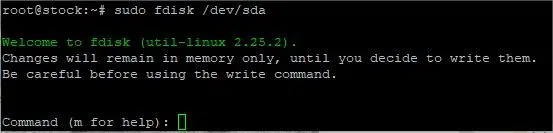

Commentaires
Laisser un commentaire