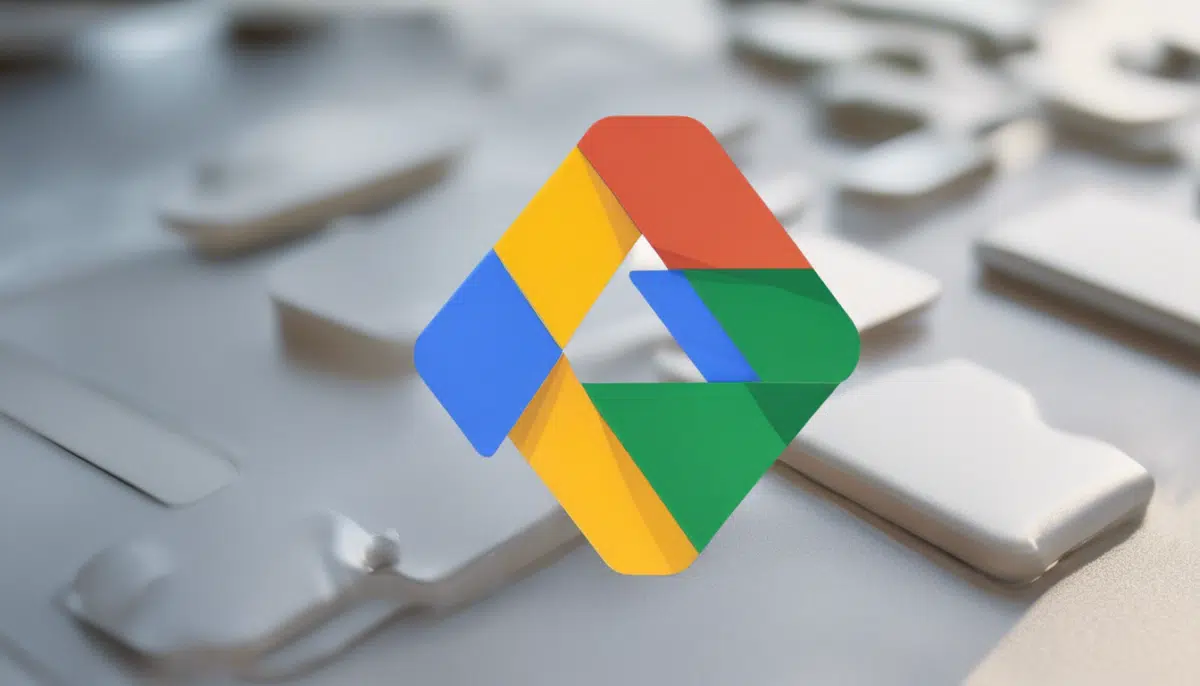
Comment utiliser Google Drive sur Linux?
Sommaire
Étape 1 : Installation de Google Drive sur Linux
Google Drive est un service de stockage en ligne fourni par Google. Il permet de sauvegarder, synchroniser et partager des fichiers depuis n’importe quel appareil. Bien qu’il soit facile à utiliser sur Windows et Mac, l’installation sur Linux peut sembler un peu plus complexe. Dans cet article, nous vous guiderons étape par étape pour installer Google Drive sur Linux.
Téléchargement de l’application Google Drive
1. Ouvrez votre navigateur Web et accédez à la page de téléchargement de Google Drive pour Linux.
2. Recherchez le bouton de téléchargement et cliquez dessus.
3. Sélectionnez la version appropriée de l’application pour votre système d’exploitation Linux.
Installation de l’application
1. Lorsque le téléchargement est terminé, ouvrez le dossier contenant le fichier d’installation de Google Drive.
2. Faites un clic droit sur le fichier et sélectionnez « Propriétés ».
3. Allez dans l’onglet « Permissions » et cochez la case « Autoriser l’exécution du fichier en tant que programme ».
4. Fermez la fenêtre des propriétés et double-cliquez sur le fichier d’installation.
5. Suivez les instructions à l’écran pour terminer l’installation de Google Drive sur votre système Linux.
Configuration de Google Drive
1. Une fois l’installation terminée, ouvrez l’application Google Drive.
2. Connectez-vous à votre compte Google en entrant votre adresse e-mail et votre mot de passe.
3. Acceptez les conditions d’utilisation et cochez les options de synchronisation que vous souhaitez activer.
4. Cliquez sur « Suivant » et sélectionnez le dossier local que vous souhaitez synchroniser avec Google Drive.
5. Choisissez les fichiers que vous souhaitez synchroniser avec Google Drive. Vous pouvez sélectionner des dossiers entiers ou des fichiers individuels.
6. Cliquez sur « Terminer » pour démarrer la synchronisation de vos fichiers avec Google Drive.
Utilisation de Google Drive sur Linux
Maintenant que vous avez installé et configuré Google Drive sur Linux, vous pouvez commencer à l’utiliser pour sauvegarder, synchroniser et partager vos fichiers. Vous pouvez accéder à Google Drive via le navigateur Web ou via l’application installée sur votre système.
Google Drive vous permet de collaborer facilement avec d’autres personnes en partageant des fichiers et des dossiers. Vous pouvez également modifier des documents, des feuilles de calcul et des présentations directement dans Google Drive.
N’oubliez pas de vérifier régulièrement que vos fichiers sont sauvegardés et synchronisés avec Google Drive pour éviter toute perte de données.
L’installation de Google Drive sur Linux peut sembler un peu intimidante, mais en suivant les étapes décrites dans cet article, vous pourrez utiliser cette application de stockage en ligne sur votre système Linux. Profitez de toutes les fonctionnalités offertes par Google Drive pour organiser et protéger vos fichiers importants.
Étape 2 : Configuration initiale de Google Drive sur Linux
Étape 2 : Configuration initiale de Google Drive sur Linux
Google Drive est un outil de stockage en ligne qui permet aux utilisateurs de sauvegarder et de partager des fichiers sur le cloud. Bien qu’il ait été initialement conçu pour les utilisateurs de Windows et de Mac, il est également possible d’utiliser Google Drive sur Linux. Dans cet article, nous vous guiderons à travers les étapes nécessaires pour configurer Google Drive sur votre système Linux.
1. Installer Google Drive Sync pour Linux
La première étape consiste à installer Google Drive Sync sur votre système Linux. Pour ce faire, suivez ces étapes :
1. Ouvrez un navigateur Web et allez sur le site officiel de Google Drive.
2. Recherchez la section « Télécharger l’application » et cliquez dessus.
3. Sélectionnez l’option de téléchargement pour Linux et choisissez la version correspondante à votre distribution Linux (par exemple, Ubuntu, Fedora, etc.).
4. Une fois le téléchargement terminé, ouvrez le fichier téléchargé pour lancer l’installation.
5. Suivez les instructions à l’écran pour terminer l’installation de Google Drive Sync sur votre système Linux.
2. Se connecter à son compte Google
Maintenant que Google Drive Sync est installé sur votre système Linux, vous devez vous connecter à votre compte Google pour commencer à utiliser Google Drive. Voici comment faire :
1. Lancez Google Drive Sync à partir de votre menu d’applications ou de votre lanceur d’applications.
2. Une fenêtre de connexion s’ouvrira, vous demandant de vous connecter à votre compte Google.
3. Saisissez votre adresse e-mail et votre mot de passe associés à votre compte Google, puis cliquez sur « Connexion ».
4. Après vous être connecté, vous verrez une fenêtre de configuration initiale s’ouvrir.
3. Configurer les paramètres de Google Drive
Il est maintenant temps de configurer les paramètres de Google Drive sur votre système Linux. Suivez ces étapes pour le faire :
1. Dans la fenêtre de configuration initiale, vous verrez différentes options de synchronisation, telles que synchroniser tous les fichiers ou uniquement certains dossiers spécifiques. Sélectionnez l’option qui correspond le mieux à vos besoins.
2. Vous pourrez également choisir de synchroniser vos fichiers uniquement lorsque vous êtes connecté à un réseau Wi-Fi pour économiser votre forfait de données mobiles.
3. Une fois que vous avez configuré vos préférences, cliquez sur « Démarrer la synchronisation » pour commencer à synchroniser vos fichiers avec Google Drive.
4. Utiliser Google Drive sur Linux
Maintenant que vous avez configuré Google Drive sur votre système Linux, vous pouvez commencer à l’utiliser pour sauvegarder, partager et accéder à vos fichiers en ligne. Voici quelques conseils pour utiliser Google Drive sur Linux :
– Pour ajouter des fichiers à Google Drive, il vous suffit de les déposer dans le dossier Google Drive sur votre système de fichiers Linux. Ces fichiers seront automatiquement synchronisés avec votre compte Google Drive en ligne.
– Pour télécharger des fichiers à partir de Google Drive, ouvrez le dossier Google Drive sur votre système de fichiers Linux et copiez les fichiers que vous souhaitez télécharger.
– Pour partager des fichiers avec d’autres utilisateurs, vous pouvez créer un lien de partage ou accorder des autorisations spécifiques à certaines personnes.
– Vous pouvez également accéder à vos fichiers Google Drive en ligne en vous connectant à votre compte Google Drive via un navigateur Web.
Dans cet article, nous vous avons montré comment configurer Google Drive sur Linux. Maintenant, vous pouvez profiter des avantages de Google Drive pour sauvegarder, partager et accéder à vos fichiers en ligne depuis votre système Linux. Profitez-en et utilisez Google Drive pour simplifier votre vie numérique.
Étape 3 : Utilisation avancée de Google Drive sur Linux
Étape 3 : Utilisation avancée de Google Drive sur Linux
Google Drive est un service cloud populaire qui permet aux utilisateurs de stocker, partager et collaborer sur des fichiers en ligne. Bien qu’il soit couramment utilisé sur les systèmes Windows et Mac, il est également possible d’accéder à Google Drive à partir d’un système Linux. Dans cet article, nous allons explorer les différentes fonctionnalités avancées de Google Drive sur Linux.
Installation de Google Drive sur Linux
Avant de pouvoir utiliser Google Drive sur Linux, vous devez d’abord installer l’application Backup and Sync de Google. Cette application permet de synchroniser les fichiers de votre ordinateur avec votre compte Google Drive.
- Ouvrez un navigateur web et rendez-vous sur le site de téléchargement de Google Drive pour Linux.
- Téléchargez le fichier d’installation correspondant à votre système d’exploitation (par exemple, .deb pour Ubuntu).
- Une fois le téléchargement terminé, ouvrez le dossier contenant le fichier d’installation et double-cliquez dessus pour lancer l’installation.
- Suivez les instructions à l’écran pour terminer l’installation.
Configuration de Google Drive sur Linux
Une fois l’installation terminée, il est temps de configurer Google Drive sur votre système Linux :
- Lancez l’application Backup and Sync.
- Connectez-vous à votre compte Google en utilisant vos identifiants.
- Sélectionnez les dossiers que vous souhaitez synchroniser avec Google Drive.
- Choisissez les paramètres de synchronisation qui conviennent le mieux à vos besoins.
- Cliquez sur « Démarrer » pour commencer la synchronisation.
Utilisation de Google Drive sur Linux
Une fois que Google Drive est correctement configuré sur votre système Linux, vous pouvez commencer à tirer parti des fonctionnalités avancées du service :
- Synchronisation automatique : Google Drive se synchronise automatiquement avec les fichiers de votre ordinateur, vous permettant d’accéder à vos données à tout moment, même sans connexion internet.
- Collaboration en temps réel : Vous pouvez partager des fichiers avec d’autres utilisateurs et collaborer en temps réel sur des documents tels que des feuilles de calcul et des présentations.
- Versioning des fichiers : Google Drive conserve les différentes versions d’un fichier, ce qui vous permet de revenir à une version antérieure si nécessaire.
- Gestion avancée des autorisations : Vous pouvez définir des autorisations spécifiques pour chaque utilisateur avec qui vous partagez des fichiers, contrôlant ainsi qui peut voir, modifier ou commenter vos documents.
Google Drive offre une multitude de fonctionnalités avancées pour les utilisateurs Linux. Grâce à l’installation et la configuration de l’application Backup and Sync de Google, les utilisateurs peuvent profiter d’une synchronisation automatique, de la collaboration en temps réel, du versioning des fichiers et d’une gestion avancée des autorisations. Exploitez pleinement Google Drive sur Linux pour optimiser votre productivité et simplifier votre travail quotidien.
-
Google pixel tablet avec station de recharge avec haut-parleur - 128 gGoogle Pixel Tablet avec Station de Recharge avec Haut-Parleur - 128 Go - Vert Sauge Utilisez la station de recharge avec haut-parleur de la Pixel Tablet pour la recharger et l'utiliser à tout moment. De plus, son haut-parleur vous offre un son de qualité qui remplit toute la pièce. Bénéficiez des meilleures fonctionnalités d'un écran intelligent lorsque votre tablette est placée sur sa station d'accueil, comme les cadres photo numériques, le contrôle de la maison connectée et l'assistance par commande vocale. Grâce au Partage à proximité, vous pouvez partager rapidement et en toute sécurité des photos, des vidéos et autres contenus de votre Pixel Tablet avec d'autres téléphones ou ordinateurs portables à proximité. L'écran 11 pouces offre des couleurs éclatantes et ajuste automatiquement sa luminosité. Il est donc idéal pour regarder en streaming vos divertissements préférés, ainsi que pour retoucher vos photos et vidéos.
-
Programmateur fil pilote 2 zones driver 620 delta dore 6050426Ce programmateur pour chauffage électrique Delta Dore permet deux zones de programmation journalière ou hebdomadaire. Le Driver620 est simple à utiliser grâce au sélecteur central. Pour chauffage électrique. Facile d'utilisation, ce programmateur pour chauffage électrique vous offre la possibilité de programmer hebdomadairement jusqu'à 2 zones. La molette vous permet de modifier facilement les réglages. 4 modes de programmation sont possibles : confort, éco, hors-gel et arrêt. Alimentation 230 V Fixation en saillie ou sur boîte d'encastrement 1 ou 2 sorties fil pilote 4 ordres Dimensions : H 104 x L 80 x P 35 mm
-
Tout réussir avec Google : comment améliorer les résultats de vos recherches, utiliser les groupes, Nancy Blachman, Eric Fredicksen, Fritz Schneider First interactiveNancy Blachman, Eric Fredicksen, Fritz Schneider

Commentaires
Laisser un commentaire