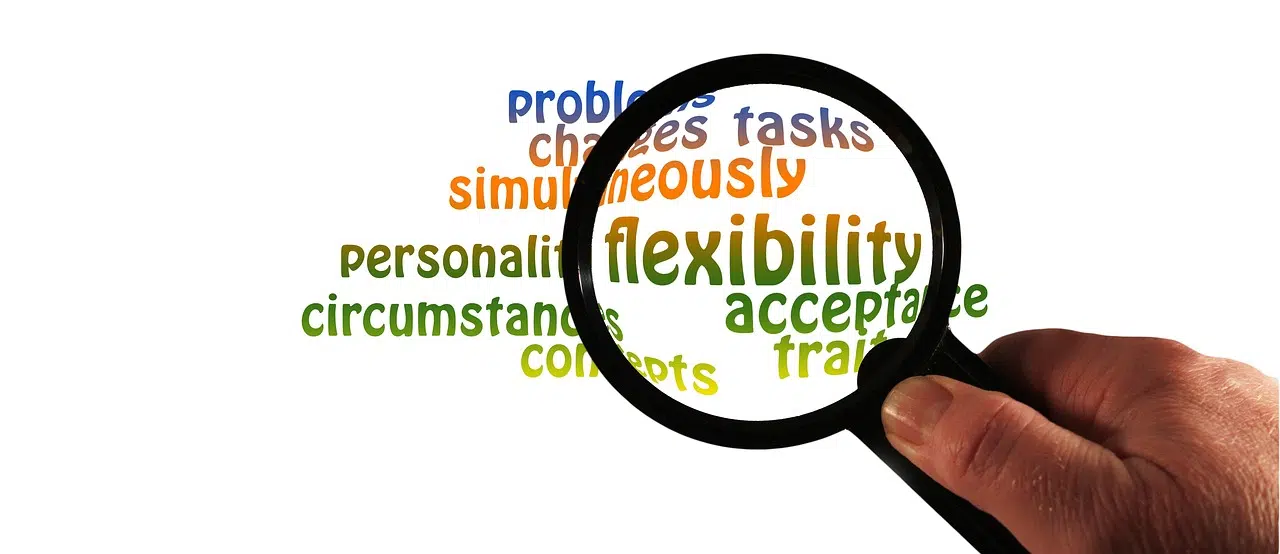
Comment utiliser le gestionnaire de tâches sur Windows 10
Si vous êtes utilisateur de Windows 10, vous avez probablement déjà entendu parler du gestionnaire de tâches. Cet outil est un élément essentiel du système d’exploitation et peut être utilisé pour résoudre des problèmes, surveiller les performances de votre ordinateur et même fermer des applications qui ne répondent pas. Dans cet article, nous allons expliquer comment utiliser le gestionnaire de tâches sur Windows 10 pour améliorer l’efficacité et la productivité de votre ordinateur.
Afficher le gestionnaire de tâches sur Windows 10
Le gestionnaire de tâches est un outil essentiel pour tout utilisateur de Windows 10. Il permet de voir toutes les applications et processus en cours d’exécution sur votre ordinateur, ainsi que leurs performances. Cela peut être particulièrement utile lorsque votre système ralentit ou se fige, car vous pouvez identifier rapidement le programme qui pose problème et y mettre fin.
Pour afficher le gestionnaire de tâches sur Windows 10, il existe plusieurs méthodes :
-
Méthode 1 : Utiliser le raccourci clavier
La façon la plus rapide d’ouvrir le gestionnaire de tâches est d’utiliser la combinaison de touches "Ctrl + Shift + Échap". Cette méthode fonctionne quel que soit l’endroit où vous vous trouvez dans Windows. -
Méthode 2 : Utiliser la barre des tâches
Cliquez avec le bouton droit sur la barre des tâches (la barre située en bas de l’écran), puis sélectionnez "Gestionnaire des tâches" dans le menu contextuel. -
Méthode 3 : Utiliser la commande Exécuter
Appuyez simultanément sur les touches "Windows + R" pour ouvrir la boîte de dialogue Exécuter. Tapez ensuite "taskmgr" dans cette boîte, puis appuyez sur Entrée ou cliquez sur OK.
Une fois que vous avez ouvert le gestionnaire de tâches, vous pouvez naviguer entre les différentes onglets pour voir les informations qui vous intéressent. Par exemple :
- L’onglet "Processus" montre tous les processus actifs et leur utilisation CPU et mémoire.
- L’onglet "Performances" affiche les graphiques de l’utilisation du processeur, de la mémoire et du disque.
- L’onglet "Démarrage" permet de voir quels programmes sont configurés pour démarrer automatiquement avec Windows.
En résumé, le gestionnaire de tâches est un outil puissant qui peut vous aider à diagnostiquer les problèmes sur votre ordinateur. Apprenez à l’utiliser efficacement pour gagner en productivité et résoudre rapidement les problèmes.
Utiliser le gestionnaire de tâches pour arrêter des applications en cours d’exécution
Le gestionnaire de tâches est un outil très pratique pour les utilisateurs de Windows. Il permet de voir les processus en cours d’exécution sur votre ordinateur et d’identifier les applications qui consomment le plus de ressources système.
L’une des fonctions les plus utiles du gestionnaire de tâches est la possibilité d’arrêter des applications en cours d’exécution. Cela peut être particulièrement utile si vous rencontrez des problèmes avec une application qui ne répond pas ou si elle utilise trop de ressources système.
Pour accéder au gestionnaire de tâches, il suffit simplement de faire un clic droit sur la barre des tâches et sélectionner l’option "Gestionnaire des tâches". Une fois que vous avez ouvert le gestionnaire, vous pouvez voir tous les processus en cours d’exécution sur votre ordinateur.
Pour arrêter une application spécifique, il suffit simplement de cliquer dessus avec le bouton droit et sélectionner l’option "Fin De Tache". Si cela ne fonctionne pas, vous pouvez également essayer l’option "Forcer à Quitter" pour terminer complètement l’application.
En résumé, le gestionnaire de tâches est un outil très pratique pour gérer efficacement les applications en cours d’exécution sur votre ordinateur. Grâce à cette fonctionnalité simple mais puissante, vous pouvez améliorer considérablement la performance globale du système et éviter certains problèmes liés aux applications qui ne répondent pas.
-
Protège-matelas jetable forme housse - lot de 10 - BlancheporteLe protège-matelas jetable se pose directement sur le matelas ou sur un protège-matelas textile pour les préserver des taches et de la poussière. Il contribue donc à la protection, à la longévLe protège-matelas jetable se pose directement sur le matelas ou sur un protège-matelas textile pour les préserver des taches et de la poussière. Il contribue donc à la protection, à la longévité et à l'hygiène de votre literie !
-
Protège-matelas jetable forme housse - lot de 10 - BlancheporteLe protège-matelas jetable se pose directement sur le matelas ou sur un protège-matelas textile pour les préserver des taches et de la poussière. Il contribue donc à la protection, à la longévLe protège-matelas jetable se pose directement sur le matelas ou sur un protège-matelas textile pour les préserver des taches et de la poussière. Il contribue donc à la protection, à la longévité et à l'hygiène de votre literie !
-
La Roche-Posay Mela B3 Gel Micro-Peeling Anti-Taches 200 ml - Flacon-Pompe 200 mlLa Roche-Posay Mela B3 Gel Micro-Peeling Anti-Taches 200 ml est un gel unifiant et éclat, formulé avec l'actif breveté Melasyl et 10% de Niacinamide pure pour purifier la peau en douceur et la lisser visiblement et

Commentaires
Laisser un commentaire