
Guide pour archiver ses mails sur Outlook 2016, Outlook 2019 et Office 365
Vous recevez de nombreux mails chaque jour , votre boîte de réception est polluée ? Voici un guide pour archiver vos mails très simplement sur le logiciel de messagerie Outlook.
Ce guide fonctionne pour Outlook 2016 , Outlook 2019 , Outlook 2021, mais aussi pour Outlook sur Office 365.
La bonne nouvelle c’est que l’ensemble des menus sont identiques pour ces différentes versions.
Sommaire
Pourquoi il faut archiver ses mails sur Outlook ?
Vos boîtes mail disposent d’un quota. Généralement c’est autour des 2GO, mais plus il y a d’utilisateurs et plus l’espace de stockage à gérer est important. Une messagerie trop volumineuse fonctionnera mal. En effet Outlook fait de l’indexation pour rechercher rapidement vos messages. Si vous avez trop de mails, il pourrait avoir quelques difficultés pour indexer l’ensemble des informations.
C’est pourquoi Outlook propose une fonctionnalité pour archiver vos mails rapidement. En archivant vos mails, vous libérez de l’espace disque sur les serveurs ET sur votre messagerie.
Il existe aussi un mode archivage automatique permet de transférer automatiquement les emails vers un dossier d’archive.
L’archivage des mails est disponible sur Outlook 2016 , Outlook 2019, mais aussi Outlook 2021.
Archiver ses mails sur Outlook : les différentes étapes
La première étape c’est de naviguer dans le menu Fichier :
Ensuite il faut sélectionner votre compte de messagerie puis allez sur outils.
On sélectionne choisir le nettoyage des éléments.
Une fenêtre s’ouvre et il faut sélectionner un espace (un dossier) pour stocker l’archive au format .pst
Indiquer également une date pour laquelle les éléments antérieurs seront archivés.
Valider avec le bouton OK , l’archivage démarre , il faut patienter les fichiers mails sont transférés dans le fichier PST.
Vous pouvez archiver l’ensemble des dossiers, ou bien sélectionner un dossier précis. La petite astuce étant de sélectionner le haut de l’arborescente pour tout archiver.
Le fichier PST qui est généré va recréer l’arborescente de votre boîte mail.
Vous pouvez voir votre Archive sous votre boîte mail.
Quelques règles de bonnes pratiques pour l’archivage Outlook
La taille du fichier PST
Microsoft indique que le fichier PST ne doit pas dépasser les 50 GO , c’est une taille très importante ! D’après mon expérience les fichiers PST trop volumineux ont tendance à se corrompre. L’archive devient donc inaccessible bien qu’il soit possible de la réparer.
Une taille de 5 GO maximum semble un bon compromis. Une fois la taille du fichier PST atteinte il faut créer un autre fichier. Éventuellement 1 fichier par Année ? Par semestre ?
Trop d’archives Outlook tuent l’archive Outlook
En cumulant les fichiers d’archives sur le client Outlook, vous pouvez rencontrer des problèmes de performances. Il est possible de délier l’archive si vous ne la consultez que rarement. L’ajout d’un fichier d’archive est très simple.
Sauvegarder le fichier PST
Pour maximiser les performances, on a tendance à stocker son archive sur son disque dur local , si vous n’avez pas de sauvegarde de données vous risques de tout perdre.
Utilisez un logiciel de sauvegarde comme Acronis pour ne pas perdre vos données.
Le cas Outlook et Microsoft 365 (Ex Office 365)
Beaucoup d’entreprises ont basculé dans la solution cloud de Microsoft Office 365. Selon les abonnements il est possible d’avoir un système d’archives en ligne (dans le cloud). Vous n’avez donc plus à vous soucier de votre archivage.
Un des avantages de Office 365 c’est la volumétrie des messageries, on peut avoir 50 à 100 GO par boîte ainsi qu’une archive.
L’archivage est automatique et géré par vos Administrateurs Système.
Votre archive peut aussi être consultée sur l’interface web de Outlook.
-
Microsoft Office 365 : travaillez en ligne avec OneDrive, SharePoint, Teams, Skype Entreprise et Off Myriam Gris ENIMyriam Gris6,24 €
-
Microsoft OFFICE 2016 PROFESSIONAL PLUSMICROSOFT OFFICE 2016 PROFESSIONAL PLUS LICENSE Original and guaranteed by Nextdigitalkey.com Microsoft Office 2016 Professional Plus is a comprehensive suite of powerful tools that are designed to help you work more efficiently and effectively. With the latest versions of Word, Excel, PowerPoint, Outlook, Access, and Publisher, this suite has everything you need to create, communicate, and collaborate like a pro. Whether you're working on a report, crafting a presentation, or managing your emails and calendar, Office 2016 Professional Plus has got you covered. With features like real-time co-authoring, enhanced data analysis in Excel, and a range of new templates and tools, you can create professional-quality documents, spreadsheets, and presentations in no time. Plus, with the new Tell Me feature in all apps, you can quickly find the feature you need by typing in a few words. And with Smart Lookup in Word, PowerPoint, and Excel, you can access relevant information from the web without leaving your document. Microsoft Office 2016 Professional Plus also includes advanced security features like data loss prevention, multifactor authentication, and enterprise-level management of user credentials, so you can keep your data safe and secure. And with the latest cloud integration, you can access your documents from anywhere, at any time, on any device. Whether you're working on your desktop, laptop, tablet, or phone, you can stay connected and productive on the go. Microsoft Office 2016 Professional Plus is a one-time purchase, which means you can enjoy all the benefits of the suite without any ongoing subscription fees. So upgrade your productivity today with Microsoft Office 2016 Professional Plus. LANGUAGE: MULTI-LANGUAGE NUMBER OF DEVICES: 1 OPERATING SYSTEM: MAC / WINDOWS LICENSE DURATION: PERPETUAL (No expiry) OFFICIAL MICROSOFT PARTNER NextDigitalKey is a Microsoft certified reseller, our Partner ID is: Check Here HOW DO LICENSES GET A LOW PRICE? Since they are used retail licenses that were discontinued by the previous owner in accordance with the E.C. C-128/2011 ruling, it is possible to purchase them from us at a lower price These licenses are official, compliant and guaranteed at the best price on the market. DOES THE PRODUCT DOWNLOAD FROM THE OFFICIAL WEBSITE? Certainly, the product download is from the official website, no external links are used, only official links. WHAT DO I RECEIVE ONCE I PURCHASE? By purchasing this product you will receive the digital software to download and install, the product key for activation, and all instructions for proper installation. ARE YOU AFRAID OF NOT BEING ABLE TO INSTALL ? No problem! We provide direct assistance with remote support available to you 24/7 even on holidays.
-
Microsoft OFFICE 2019 HOME & BUSINESSMICROSOFT OFFICE 2019 HOME & BUSINESS MAC LICENSE Original and guaranteed by Nextdigitalkey.com Microsoft Office 2019 Home & Business for Mac is the ultimate productivity suite for the modern professional. With the latest versions of Word, Excel, PowerPoint, and Outlook, you'll have all the tools you need to create, collaborate, and communicate like never before. Whether you're working on a business proposal, drafting a report, or giving a presentation, Office 2019 has everything you need to get the job done. With powerful features like real-time co-authoring, improved data analysis in Excel, and a range of new tools and templates, you can create professional-quality documents, spreadsheets, and presentations in no time. Plus, with the new Focus Mode in Word, you can eliminate distractions and focus on your work, while new Presenter View in PowerPoint lets you see your presentation notes and upcoming slides, so you can deliver a polished and professional presentation every time. And with Outlook, you can stay organized and connected with your email, calendar, and contacts in one place. The new Focused Inbox helps you prioritize important messages, while the updated Calendar makes it easier than ever to schedule meetings and appointments. Microsoft Office 2019 Home & Business for Mac is compatible with the latest macOS operating system, so you can work seamlessly across all your devices. And with a one-time purchase, you can enjoy all the benefits of the suite without any ongoing subscription fees. Upgrade your productivity today with Microsoft Office 2019 Home & Business for Mac. LANGUAGE: MULTI-LANGUAGE NUMBER OF DEVICES: 1 OPERATING SYSTEM: MAC LICENSE DURATION: PERPETUAL (No expiry) OFFICIAL MICROSOFT PARTNER Office 2019 Home & Business for Mac NextDigitalKey is a Microsoft certified reseller, our Partner ID is: Check Here HOW DO LICENSES GET A LOW PRICE? Since they are used retail licenses that were discontinued by the previous owner in accordance with the E.C. C-128/2011 ruling, it is possible to purchase them from us at a lower price These licenses are official, compliant and guaranteed at the best price on the market. Office 2019 Home & Business for Mac DOES THE PRODUCT DOWNLOAD FROM THE OFFICIAL WEBSITE? Certainly, the product download is from the official website, no external links are used, only official links. WHAT DO I RECEIVE ONCE I PURCHASE? By purchasing this product you will receive the digital software to download and install, the product key for activation, and all instructions for proper installation. ARE YOU AFRAID OF NOT BEING ABLE TO INSTALL ? Office 2019 Home & Business for Mac No problem! We provide direct assistance with remote support available to you 24/7 even on holidays. Office 2021 Home & Business for Mac
-
Modes opératoires Microsoft Office 2019 et Office 365 : Word, Excel, Access, Powerpoint, Outlook (co Claude Terrier Le Génie éditeurClaude Terrier

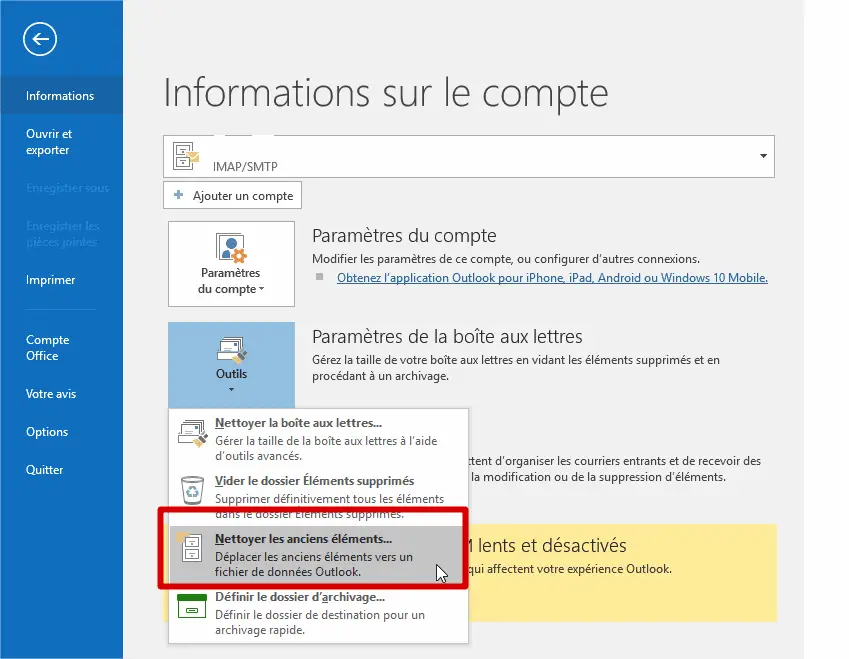
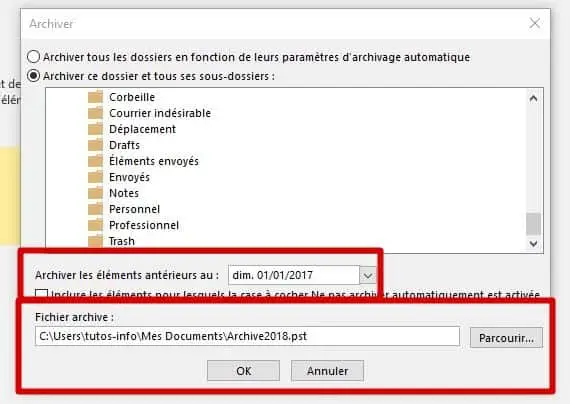
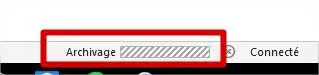

Commentaires
Laisser un commentaire