Dodaj komputer do domeny Active Directory za pomocą programu PowerShell
W tym samouczku wyjaśniamy, jak szybko zintegrować komputer z domeną za pomocą języka programowania Powershell. To proste i bardzo szybkie.
Sommaire
Dodaj komputer do domeny Active Directory za pomocą programu Powershell
Gdy komputer znajdzie się w sieci, powinien być w stanie uzyskać dostęp do Domena Active Directory. Następnie jako administratorzy użyjemy monitu Windows PowerShell, aby dołączyć komputer do domeny.
Dodaj stanowisko w domenie i domyślnej jednostce organizacyjnej
Aby dodać swój komputer do domeny Active Directory, musisz otworzyć monit Powershell jako administrator.
Wystarczy wpisać następujące polecenie:
Dodaj komputer - nazwa domeny „nazwa twojej domeny.tld”
Otworzy się okno, w którym należy wprowadzić konto administratora domeny i hasło.
Po zatwierdzeniu Twoja pozycja zostanie dodana do aktywnego katalogu. Pojawia się wjednostka organizacyjna o nazwie Komputery.
Możliwe jest dodanie pozycji w domenie Active Directory poprzez umieszczenie jej bezpośrednio w odpowiedniej jednostce organizacyjnej.
Dodaj stanowisko w domenie i w jednostce organizacyjnej
Użyjemy tego samego polecenia PowerShell, ale dodamy składnię, aby przenieść komputer do właściwej jednostki organizacyjnej.
Przede wszystkim należy określić „Wytworne imię „.
W naszym przykładzie jednostka organizacyjna nosi nazwę W10.
Aby uzyskać nazwę wyróżniającą, należy otworzyć właściwości organizacji z poziomu interfejsu Active Directory.
Jest niezbędne dodać wyświetlanie zaawansowanych funkcji.
Kliknij prawym przyciskiem myszy jednostkę organizacyjną i wybierz Właściwości, jak pokazano poniżej:
Skopiuj i wklej nazwę wyróżniającą po atrybucie -OUPATH
Add-Computer -DomainName "domainname.tld" -OUPath "OU=W10,DC=domainname,DC=tld"
W naszym przykładzie dałoby to:
Add-Computer -DomainName „dom2020.local” -OUPath „OU=W10,DC=dom2020,DC=local”
Wprowadź ponownie login i hasło administratora:
Uruchom ponownie komputer, powinien pojawić się we właściwej jednostce organizacyjnej.
Usuń stanowisko z domeny (wróć do WorkGroup)
Powershell umożliwia także usunięcie stacji roboczej z domeny. Będzie wtedy w trybie „WORKGROUP”. Polecenie, którego należy użyć, jest następujące:
Dodaj komputer - nazwa grupy roboczej WORKGROUP
Konieczne będzie ponowne wprowadzenie poświadczeń.
Uruchom ponownie komputer, będzie on wówczas w grupie roboczej.
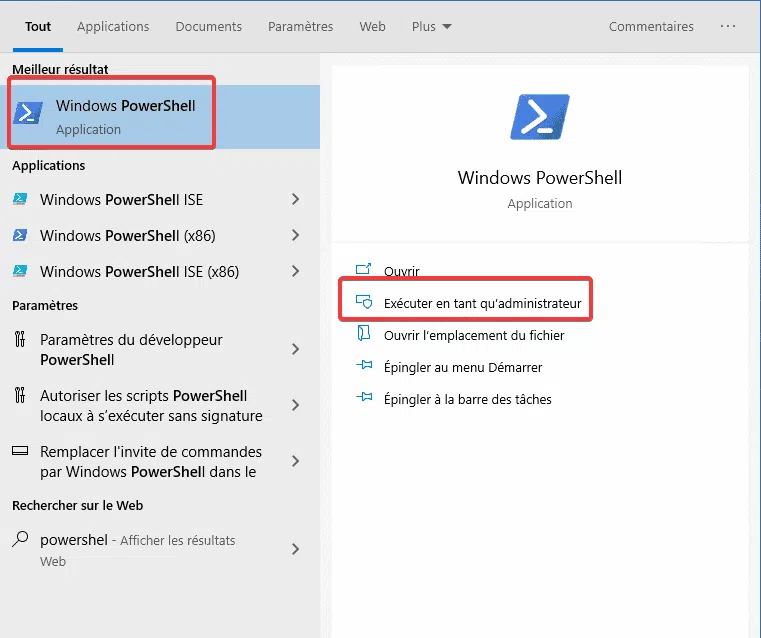
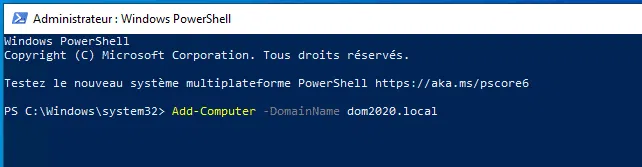

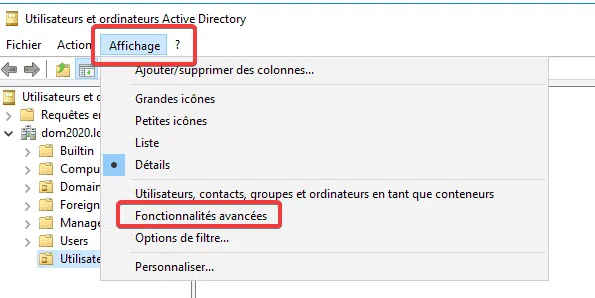
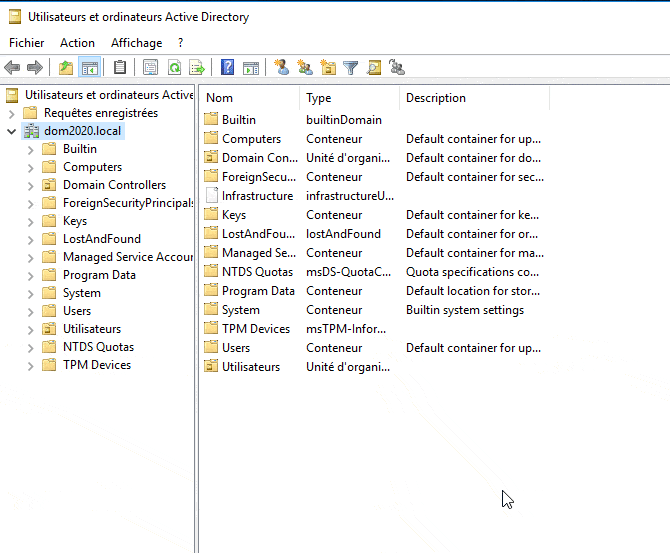
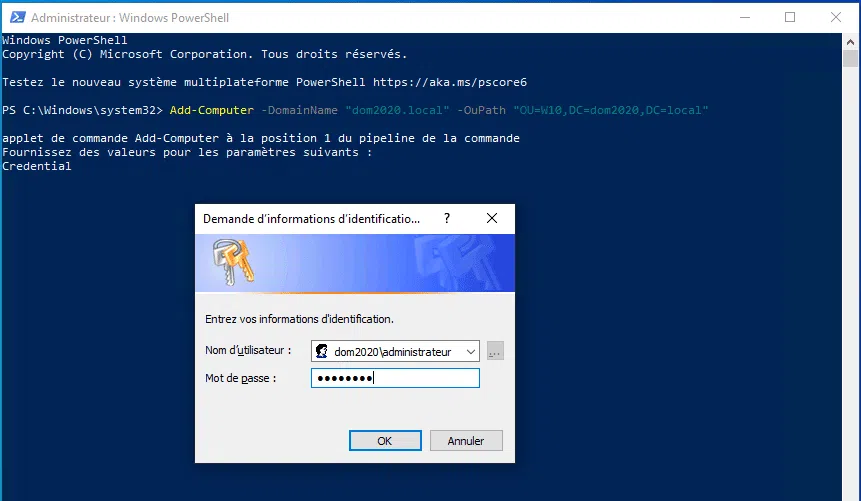
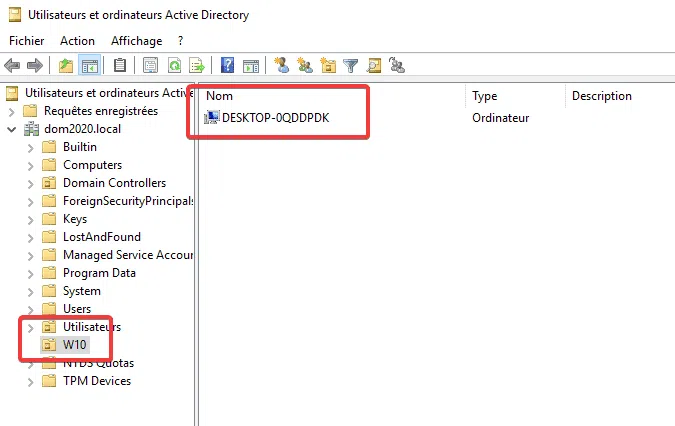
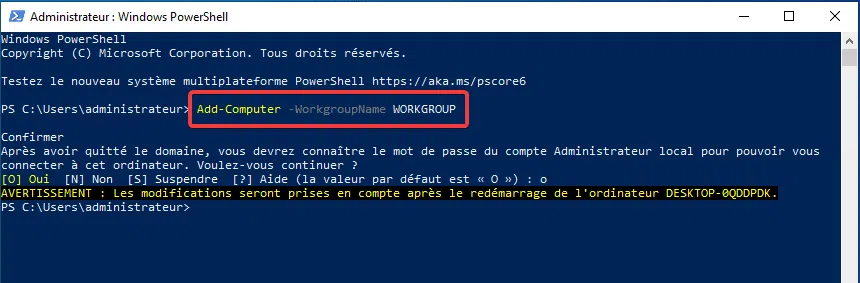

Comments
Leave a comment