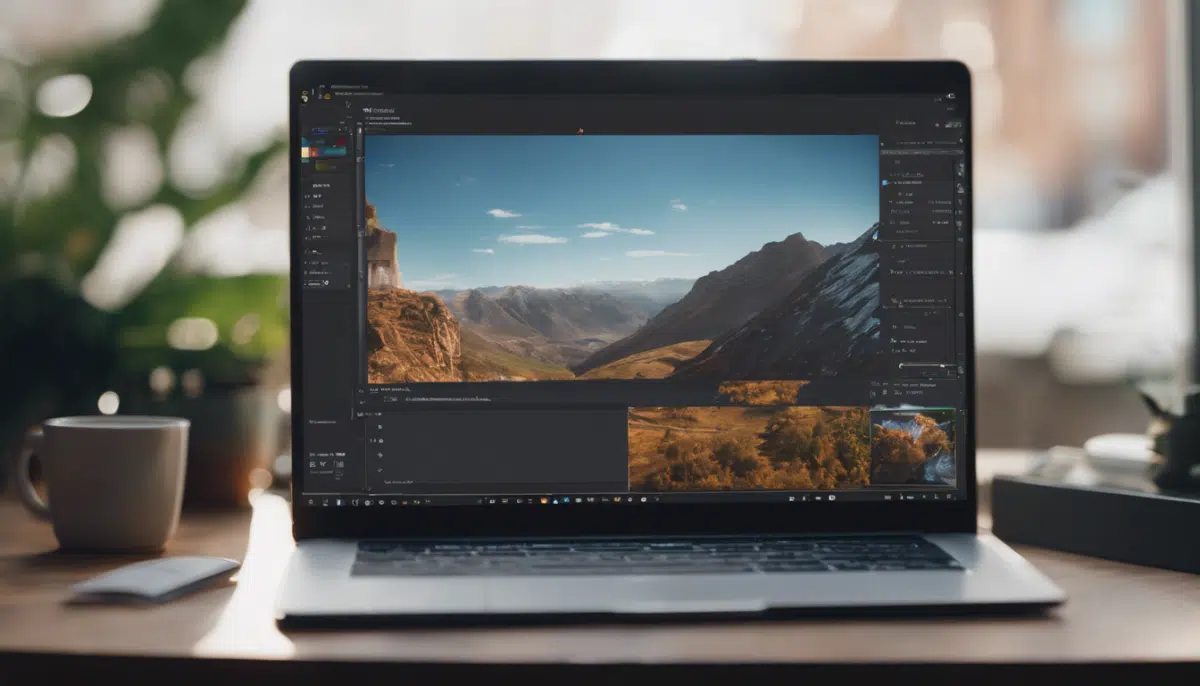
Jak zoptymalizować przepływ pracy w systemie Windows 11?
Sommaire
- 1 Podstawy przepływu pracy w systemie Windows 11
- 2 Niezbędne narzędzia optymalizujące przepływ pracy
- 3 Personalizacja i organizacja Twojego środowiska pracy
- 4 Wskazówki i porady dotyczące maksymalnej produktywności w systemie Windows 11
Podstawy przepływu pracy w systemie Windows 11
Podstawy przepływu pracy w systemie Windows 11
Witamy w tym artykule poświęconym podstawom przepływu pracy w systemie Windows 11. Jako administrator systemu specjalizujący się w systemie Windows ważne jest, aby znać różne funkcje oferowane przez ten system operacyjny, aby zoptymalizować naszą produktywność. W tym artykule omówimy kluczowe funkcje przepływu pracy w systemie Windows 11, od wielozadaniowości po korzystanie z wirtualnych pulpitów.
Nawigacja wielozadaniowa
W systemie Windows 11 udoskonalono wielozadaniowość, aby ułatwić zarządzanie wieloma aplikacjami jednocześnie. Możesz użyć funkcji Snap, aby wyświetlić na ekranie maksymalnie cztery aplikacje obok siebie. Aby to zrobić, po prostu przeciągnij okno na jedną stronę ekranu, a następnie wybierz inną aplikację, aby wyświetlić ją obok niego. Ta funkcja jest idealna, gdy pracujesz nad wieloma zadaniami jednocześnie i musisz mieć oko na wiele aplikacji jednocześnie.
Korzystanie z wirtualnych pulpitów
Pulpity wirtualne to zaawansowana funkcja systemu Windows 11, która umożliwia tworzenie wielu oddzielnych obszarów roboczych w celu lepszej organizacji aplikacji i okien. Na przykład możesz pogrupować aplikacje profesjonalne na jednym wirtualnym pulpicie, a aplikacje osobiste na innym wirtualnym pulpicie. Dzięki temu możesz łatwiej przechodzić z jednego kontekstu pracy do drugiego i unikać czynników rozpraszających.
Aby utworzyć wirtualny pulpit w systemie Windows 11, po prostu kliknij przycisk „Pulpit wirtualny” na pasku zadań. Następnie możesz przełączać się między różnymi wirtualnymi pulpitami za pomocą skrótu klawiaturowego systemu Windows + Ctrl + strzałka w lewo lub w prawo. Możesz także przenosić aplikacje z jednego wirtualnego pulpitu na inny, korzystając z funkcji „przeciągnij i upuść”.
Menu Start systemu Windows 11 zostało przeprojektowane, aby zapewnić bardziej intuicyjną i konfigurowalną obsługę. Możesz przypiąć swoje ulubione aplikacje do paska zadań, aby uzyskać szybki dostęp i uporządkować je zgodnie ze swoimi preferencjami. Dodatkowo możesz dostosować wygląd menu Start, zmieniając motyw, dodając aktywne kafelki lub dostosowując rozmiar ikon.
Integracja z Microsoft Teams
W systemie Windows 11 usługa Microsoft Teams jest zintegrowana bezpośrednio z paskiem zadań, co ułatwia współpracę i spotkania online. Możesz szybko uzyskać dostęp do Teams, klikając odpowiednią ikonę na pasku zadań i uruchamiać rozmowy wideo lub czaty za pomocą jednego kliknięcia. Integracja ta oszczędza czas i pozwala pozostać w kontakcie ze współpracownikami lub rodziną, gdziekolwiek jesteś.
Podsumowując, Windows 11 oferuje wiele funkcji usprawniających pracę użytkowników. Od wielozadaniowości po korzystanie z wirtualnych pulpitów, dostosowywanie menu startowego i integrację z Microsoft Teams – ten system operacyjny oferuje wiele narzędzi optymalizujących produktywność i współpracę. Jako administratorzy systemu Windows, opanowanie podstaw przepływu pracy jest niezbędne, aby zapewnić wydajne środowisko pracy dostosowane do potrzeb naszych użytkowników.
Niezbędne narzędzia optymalizujące przepływ pracy
Niezbędne narzędzia optymalizujące przepływ pracy
Zarządzaj efektywnie swoim czasem
Evernotatka: Ta aplikacja do robienia notatek pomaga uchwycić i uporządkować wszystkie pomysły, zadania i inspiracje, które przerywają Twój dzień pracy. Dzięki potężnemu systemowi klasyfikacji i wyszukiwania możesz łatwo znaleźć wszystkie informacje, czy to na komputerze, czy na smartfonie.
Todoist: Aby skutecznie zarządzać swoimi zadaniami, Todoist jest niezbędnym narzędziem. Umożliwia tworzenie list zadań, porządkowanie ich projektowo i wyznaczanie terminów. Aplikacja wysyła również przypomnienia, które pomogą Ci dotrzymać terminów.
Technika Pomodoro: Aby zoptymalizować produktywność, technika Pomodoro jest bardzo skuteczna. Polega na pracy w 25-minutowych odstępach, po których następują krótkie 5-minutowe przerwy. Kilka aplikacji, takich jak Pomofocus czy Tomato Timer, pozwala wdrożyć tę metodę i optymalnie zarządzać czasem pracy.
Zarządzanie plikami i chmurą
Dysk Google: Ta usługa przechowywania danych online umożliwia tworzenie kopii zapasowych i synchronizację plików na wszystkich urządzeniach. Możesz także współpracować w czasie rzeczywistym ze swoimi współpracownikami nad dokumentami, prezentacjami lub arkuszami kalkulacyjnymi.
Dropbox: Podobnie jak Dysk Google, Dropbox to rozwiązanie do przechowywania w chmurze, które umożliwia tworzenie kopii zapasowych plików i synchronizowanie ich na wszystkich urządzeniach. Możesz także udostępniać foldery lub pliki innym użytkownikom, aby ułatwić współpracę.
WinSCP: Dla administratorów systemów WinSCP jest niezbędnym narzędziem. Umożliwia przesyłanie plików pomiędzy komputerem lokalnym a serwerem zdalnym, niezależnie od tego, czy korzysta się z protokołu FTP, SFTP czy SCP. WinSCP oferuje również zaawansowane funkcje zarządzania plikami na serwerach.
Zarządzanie projektami
Trello: Trello jest bardzo popularnym narzędziem do zarządzania projektami, szczególnie ze względu na łatwość obsługi. Umożliwia tworzenie tabel, list i kart w celu organizowania zadań i śledzenia postępu projektów. Możesz także współpracować z innymi członkami swojego zespołu, dodając komentarze i załączniki do kart.
Jira: Jira to bardziej zaawansowane narzędzie do zarządzania projektami, wykorzystywane głównie w biznesie. Pozwala śledzić postęp zadań, alokować zasoby, planować sprinty i generować szczegółowe raporty. Jira oferuje także funkcje śledzenia incydentów i błędów.
Zespoły Microsoftu: Aby ułatwić komunikację i współpracę w zespole, Microsoft Teams jest kompletnym rozwiązaniem. Umożliwia wymianę wiadomości, wykonywanie połączeń audio lub wideo, udostępnianie plików i współpracę nad dokumentami w czasie rzeczywistym. Teams oferuje także możliwość planowania wirtualnych spotkań z dużą liczbą uczestników.
Automatyzacja zadań
IFTTT: IFTTT, akronim od „If This then That”, to platforma automatyzacji, która umożliwia łączenie różnych usług online i tworzenie apletów. Możesz na przykład zautomatyzować wysyłanie wiadomości e-mail po wykonaniu zadania w Trello lub zsynchronizować sieci społecznościowe z Dropbox. IFTTT ułatwia w ten sposób automatyzację wielu codziennych zadań.
Automatyczny skrót: Dla użytkowników systemu Windows AutoHotkey jest potężnym narzędziem do automatyzacji zadań. Pozwala na tworzenie skryptów, które automatycznie wykonują określone akcje. Niezależnie od tego, czy automatyzujesz skróty klawiaturowe, wypełniasz formularze, czy wykonujesz kliknięcia myszą, AutoHotkey oferuje wiele możliwości oszczędzania czasu.
Korzystając z tych niezbędnych narzędzi, będziesz w stanie zoptymalizować przepływ pracy, zwiększyć wydajność i poprawić codzienną produktywność. Niezależnie od tego, czy jesteś administratorem systemu, kierownikiem projektu czy freelancerem, ważne jest, aby wybrać narzędzia, które najlepiej odpowiadają Twoim potrzebom i sposobowi pracy.
Personalizacja i organizacja Twojego środowiska pracy
Personalizacja i organizacja Twojego środowiska pracy
Personalizacja Twojego środowiska pracy
Kiedy spędzasz wiele godzin dziennie przed komputerem, czy to w pracy, czy w czasie wolnym, ważne jest, aby czuć się komfortowo w swoim środowisku pracy. Personalizacja tej przestrzeni to aspekt, który często jest pomijany, a który może mieć znaczący wpływ na naszą produktywność i samopoczucie.
1. Wybór tapety i motywu
Jednym z najprostszych sposobów personalizacji środowiska pracy jest wybranie tapety, która Cię inspiruje lub relaksuje. Możesz wybrać uspokajające krajobrazy, motywacyjne zdjęcia rodzinne, a nawet ilustracje artystyczne. Ponadto możesz dostosować kolory i motywy systemu operacyjnego, aby stworzyć atmosferę pasującą do Twojego stylu i osobowości.
2. Zorganizuj swoje wirtualne biuro
Dobrze zorganizowane wirtualne biuro może zaoszczędzić cenny czas i pomóc Ci zachować koncentrację. Użyj folderów i podfolderów, aby logicznie uporządkować swoje pliki. Twórz skróty, aby szybko uzyskać dostęp do często używanych aplikacji i dokumentów. Możesz także dostosować pasek zadań i menu Start, aby wyświetlać tylko to, czego potrzebujesz.
3. Dostosuj skróty klawiaturowe i gesty
Wiele aplikacji i systemów operacyjnych pozwala dostosować skróty klawiaturowe i gesty, dzięki czemu regularnie wykonywane czynności stają się łatwiejsze i szybsze. Poświęć trochę czasu na skonfigurowanie ich zgodnie ze swoimi preferencjami, aby zyskać wydajność i szybkość.
Organizowanie środowiska pracy
Oprócz personalizacji istotna jest także organizacja środowiska pracy w sposób optymalizujący produktywność. Oto kilka wskazówek, jak to osiągnąć:
1. Regularnie czyść i porządkuj swoją przestrzeń fizyczną
Czystość i porządek w fizycznym miejscu pracy mogą mieć bezpośredni wpływ na Twoją koncentrację i kreatywność. Poświęć czas na regularne sprzątanie i sprzątanie biurka, sortowanie dokumentów i wyrzucanie tego, czego już nie potrzebujesz. Przechowuj kable i akcesoria na uboczu.
2. Korzystaj z narzędzi do wirtualnego organizowania
Dostępnych jest wiele aplikacji i narzędzi online, które pomogą Ci zorganizować zadania, projekty i spotkania. Używaj ich do tworzenia list, kalendarzy i przypomnień, dzięki czemu o niczym nie zapomnisz i zachowasz porządek.
3. Stwórz ergonomiczną przestrzeń do pracy
Nieodpowiednie środowisko pracy może prowadzić do problemów zdrowotnych, takich jak ból pleców, szyi lub nadgarstków. Zadbaj o wygodne, regulowane krzesło, biurko na odpowiedniej wysokości, odpowiednie oświetlenie i korzystaj z ergonomicznych akcesoriów, takich jak podpórka pod nadgarstki czy stojak na monitor. Jeśli odczuwasz uporczywy ból, nie wahaj się zasięgnąć porady specjalisty.
Personalizując i organizując swoje środowisko pracy, stworzysz przestrzeń, która Ci odpowiada i będzie sprzyjać Twojej produktywności i dobremu samopoczuciu. Nie zaniedbuj tych aspektów, które mogą wydawać się trywialne, ale które robią różnicę. Poświęć trochę czasu na wdrożenie tych wskazówek, a szybko zobaczysz korzyści, jakie odniesiesz.
Wskazówki i porady dotyczące maksymalnej produktywności w systemie Windows 11
Wskazówki i porady dotyczące maksymalnej produktywności w systemie Windows 11
Windows 11 to najnowszy system operacyjny wprowadzony przez firmę Microsoft, oferujący nowe funkcje i przeprojektowany interfejs w celu poprawy komfortu użytkowania. Niezależnie od tego, czy jesteś profesjonalistą, czy zwykłym użytkownikiem, optymalizacja produktywności w systemie Windows 11 jest niezbędna. W tym artykule przedstawiamy praktyczne wskazówki i porady, jak w pełni wykorzystać możliwości tego systemu operacyjnego.
Dostosowanie środowiska pracy może pomóc w szybkim dostępie do potrzebnych aplikacji i plików. W systemie Windows 11 możesz dostosować tapetę, ikony i układ pulpitu. Poświęć trochę czasu na uporządkowanie skrótów do najczęściej używanych aplikacji, aby zwiększyć wydajność.
Użyj także menu Start, aby przypiąć tam często używane aplikacje. Możesz nawet uporządkować je w grupy tematyczne, aby ułatwić nawigację. Możesz skorzystać z funkcji wyszukiwania w menu Start, aby szybko znaleźć pliki, aplikacje lub ustawienia.
2. Korzystaj z wirtualnych pulpitów
Windows 11 oferuje możliwość tworzenia wielu wirtualnych pulpitów i zarządzania nimi. Dzięki temu możesz organizować aplikacje i okna zgodnie z zadaniami. Na przykład możesz przeznaczyć jeden wirtualny pulpit do pracy, drugi do wypoczynku, a trzeci do zarządzania pocztą e-mail. Ta funkcja umożliwia łatwe przełączanie między wirtualnymi pulpitami, co zapewnia lepszą koncentrację i większą produktywność.
3. Główne skróty klawiaturowe
Skróty klawiaturowe to skuteczny sposób na zaoszczędzenie czasu i szybki dostęp do funkcji systemu Windows 11. Poznaj najczęściej używane skróty, takie jak Windows + D, aby wyświetlić pulpit, Alt + Tab, aby przełączać się między aplikacjami lub Windows + L, aby zablokować komputer. Używaj także skrótów specyficznych dla aplikacji, aby przyspieszyć codzienne czynności.
4. Korzystaj z aplikacji zwiększających produktywność
System Windows 11 oferuje wiele wbudowanych aplikacji zwiększających produktywność. Użyj aplikacji „Kalendarz” do planowania i organizowania spotkań, aplikacji „Poczta” do zarządzania pocztą e-mail lub aplikacji „Microsoft Edge” do szybkiej i bezpiecznej nawigacji. Przeglądaj także sklep Microsoft Store, aby odkryć inne aplikacje zwiększające produktywność dostosowane do Twoich konkretnych potrzeb.
5. Zoptymalizuj funkcje wyszukiwania
Funkcja wyszukiwania w systemie Windows 11 jest potężna i może zaoszczędzić cenny czas. Użyj odpowiednich słów kluczowych, aby szybko znaleźć pliki, aplikacje, ustawienia, dokumenty itp. Dowiedz się także, jak używać operatorów wyszukiwania zaawansowanego, takich jak „nazwa pliku:” do wyszukiwania określonego pliku lub „rodzaj:” do filtrowania wyników według typu pliku.
Stosując się do tych wskazówek i porad, będziesz w stanie w pełni wykorzystać moc systemu Windows 11 w celu zwiększenia swojej produktywności. Możesz je dostosować do swoich konkretnych potrzeb i poznać więcej funkcji tego systemu operacyjnego, aby w pełni go wykorzystać. Zachowaj porządek, korzystaj ze skrótów klawiaturowych i aplikacji zwiększających produktywność, a zauważysz wyraźną poprawę swojej codziennej wydajności.
-
PC Portable Asus S515JA-BQ2520W 15'' Windows 11Processeur Intel® CoreTM i7-1065G7 Processor 1.3 GHz (8M Cache, up to 3.9 GHz, 4 cores) / 8 Go RAM / 512 Go SSDQuand mobilité rime avec productivité.L'un des ordinateurs portables de 15” les plus compacts au monde !Le Vivobook ASUS 15’’ est un PC portable qui vous offre à la fois des performances de calcul élevées et une qualité d'affichage immersive pour un usage professionnel ou de divertissement. Son écran NanoEdge contribuent à vous plonger au cœur de vos contenus.Son cadre ultrafin lui confère un écran plus grand qui procure une expérience immersive lorsque vous travaillez ou vous divertissez. Sa dalle grand angle avec résolution Full HD présente un revêtement anti-reflet évitant à l'utilisateur d'être distrait par la brillance de son écran, afin de pouvoir se concentrer à 100 % sur son travail ou ses contenus multimédia.Avec un poids de seulement 1,8 kg au total, le Vivobook ASUS 15’’ offre une excellente mobilité et vous accompagne au quotidien, même si votre rythme est effréné. Son colori Transparent Silver mettent également en valeur son style élégant.
-
HP 15s-fq0092nf Intel® Celeron® N4120 Ordinateur portable 39,6 cm (15.6") Full HD 4 Go DDR4-SDRAM 128 Go SSD Wi-Fi 5 (802.11ac) Windows 11 Home in SHP Laptop Celeron N4120 quad 4GB DDR4 1DM 2400 128GB SATA Intel UHD Graphics - UMA 15.6 FHD Antiglare slim SVA 220 nits Narrow Border . OST W11HS6 EN Chalkboard gray - 720p WARR 1/1/0 EURO
-
Thunderbook Khronos W800 - 8/128G Tablette robuste de 8'' avec Windows 11 et processeur dernière génération, conçue pour résister à n'importe quelTablette à écran tactile WXGA de 8" Système d'exploitation : Windows 11 Enterprise Modem 4G, Wifi, Bluetooth 4.2 et GPS Caméras : avant 5MP + arrière 13MP avec autofocus & flash Mémoire 8Go RAM et 128Go stockage Batterie remplaçable à froid (autonomie 6h) IP67 + MIL-STD 810H : résistant à la poussière et étanche

Comments
Leave a comment