
Збільште розмір розділу Linux за допомогою FDISK
У цьому посібнику я покажу вам, як змінити розмір розділу Linux за допомогою інструменту FDISK. Мета полягає в тому, щоб збільшити, але також зменшити дисковий простір.
Sommaire
Збільшити розмір розділу: з яких причин?
Одна з причин, чому вам потрібно збільшити розмір розділу, проста якщо ваш дисковий простір досягне насичення.
Зміна розміру дозволяєдодати дисковий простір. Linux відрізняється від Windows і зазвичай пропонує набагато більше розділів.
Деякі розділи є чутливими, тому іноді необхідно відрегулювати гучність, щоб уникнути таких проблем, як розділ /var.
Цей посібник має допомогти вам, особливо якщо у вас є виділені сервери або VPS від певних постачальників, наприклад, OVH або IONOS. Як правило, коли ви переходите на вищу пропозицію більше дискового простору але останній не впливає.
Перш ніж виконувати різні операції, ви повинні переконатися, що у вас є резервна копія даних.
Ви також можете використовувати графічний інтерфейс (Gparted), це радше рекомендується для версій Linux із робочим столом. Встановлення відносно просте, просто введіть таку команду:
sudo apt інсталювати gparted
Змінити розмір розділу за допомогою інструменту FDISK?
Щоб змінити розмір розділу, ми будемо використовуватиінструмент FDISK, він доступний нативно на вашому Система Linux , будь то Debian, Ubuntu чи інший дистрибутив Linux.
Вам потрібно буде використовувати інструмент командного рядка.
1 – Відкрити термінал
Щоб вводити команди, потрібно відкрити термінал. Щоб підключитися віддалено, потрібно скористатися таким інструментом, як Putty, а потім ввести IP-адресу сервера. Для підключення потрібно ввімкнути SSH.
2 -Перелічіть розділи
Команда lsblk дозволяє вам створити список ваших розділів
lsblk -f
Результат, отриманий на моєму сервері:
Є 1 жорсткий диск (sda) і 1 бал sda1. Рахунок у формат ext4.
3 – Керуйте розділом за допомогою Fdisk
У терміналі ви повинні ввести наведену нижче команду за допомогою SUDO, щоб виконати її з правами root (адміністратора).
sudo fdisk /dev/sda
Результат такий
Ми використовуємо інструмент FDISK
Ось команди, доступні за допомогою FDISK.
загальний видалити розділ F показує нерозподілений вільний простір l відображати відомі типи розділів n додати новий розділ p показати таблицю розділів t змінити тип розділу v перевірити таблицю розділів i Відображення інформації про розділ Інший покажи мені це меню x розширені функції (зарезервовано для спеціалістів) Сценарій Я завантажую макет із файлу сценарію sfdisk O збереження макета у файлі сценарію sfdisk Зберегти та вийти w записує таблицю на диск і виходить q вийти без збереження змін Створіть нову мітку g створити нову порожню таблицю розділів GPT G створити нову порожню таблицю розділів SGI (IRIX) o створити нову порожню таблицю розділів DOS s створити нову порожню таблицю розділів Sun
Крок 4. Визначте правильний розділ
Ми повинні зараз визначити розділ, який потрібно змінити
Введенням клавіші «p». o, відображає список розділів.
5 – Розберіть перегородку
На цьому кроці вам потрібно відмонтувати розділ, щоб змінити розмір його тому.
Щоб демонтувати розділ, необхідно введіть “D”
Тоді ви повинні виберіть номер розділу у нашому випадку це перший, тому ми входимо “1”
6 – Створіть розділ
На цьому кроці вам потрібно створити розділ із потрібним об’ємом.
Тому ви повинні ввести “N” щоб створити новий розділ
Потім вказуємо номер розділу, тут 1.
— запитує FDISK перший сектор диска (залишити за замовчуванням) Потім останній сектор.
Для останнього сектора необхідно вказати розмір. Щоб створити розділ розміром 100 Гігабайт, вкажіть +100G
важливо, Ви не повинні видаляти підпис з диска !
Нижче наведено приклад створення розділу на 100 ГБ
Команда (m для допомоги): n
Номер розділу (4.8-128, 4 за замовчуванням): *Enter*
Перший сектор (за замовчуванням 102305968-1953525134, 102307840): *Enter*
Останній сектор, +сектори або +розмір{K,M,G,T,P} (102307840-1924124671, 1924124671 за замовчуванням): +100G
Було створено новий розділ 4 типу «Файлова система Linux» і розміром 100 ГіБ.
Розділ №4 містить підпис ext4.
[O]Ви хочете видалити підпис? ui/on: N[N]
7 – Зберегти рахунок
Тепер ви повинні зберегти розділ за допомогою клавіші “W” для запису.
Команда (m для допомоги): w Таблицю розділів було пошкоджено. Синхронізація дисків.
8 – Перезапустіть сервер
Тепер потрібно перезапустити сервер, щоб застосувати зміни. Наступна команда перезапускає сервер:
вимкнення -r зараз
Сервер перезавантажується, ми повинні зараз змінити розмір файлової системи.
9 – Змініть розмір файлової системи
На цьому кроці ви повинні змінити розмір файлової системи, щоб врахувати новий розмір. Ми будемо використовувати інструмент resize2fs.
Наступна команда змінює розмір розділу /dev/sda1
resize2fs /dev/sda1
Для інших типів томів ви можете встановити xfs_growfs
Наприклад, на Centos:
yum встановити xfsprogs.x86_64
Для Debian/Ubuntu:
apt-get install xfsprogs
Нарешті, щоб збільшити файлову систему до максимального розміру, ми введемо таку команду:
xfs-growfs /dev/sda1
Вітаємо, ви збільшили розмір свого розділу в Linux!

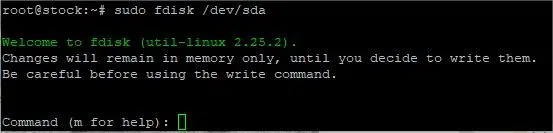
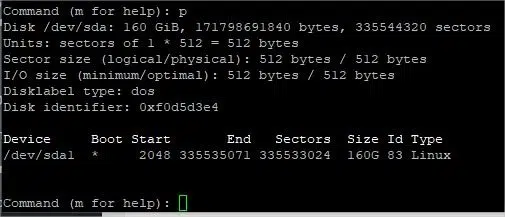

Comments
Leave a comment