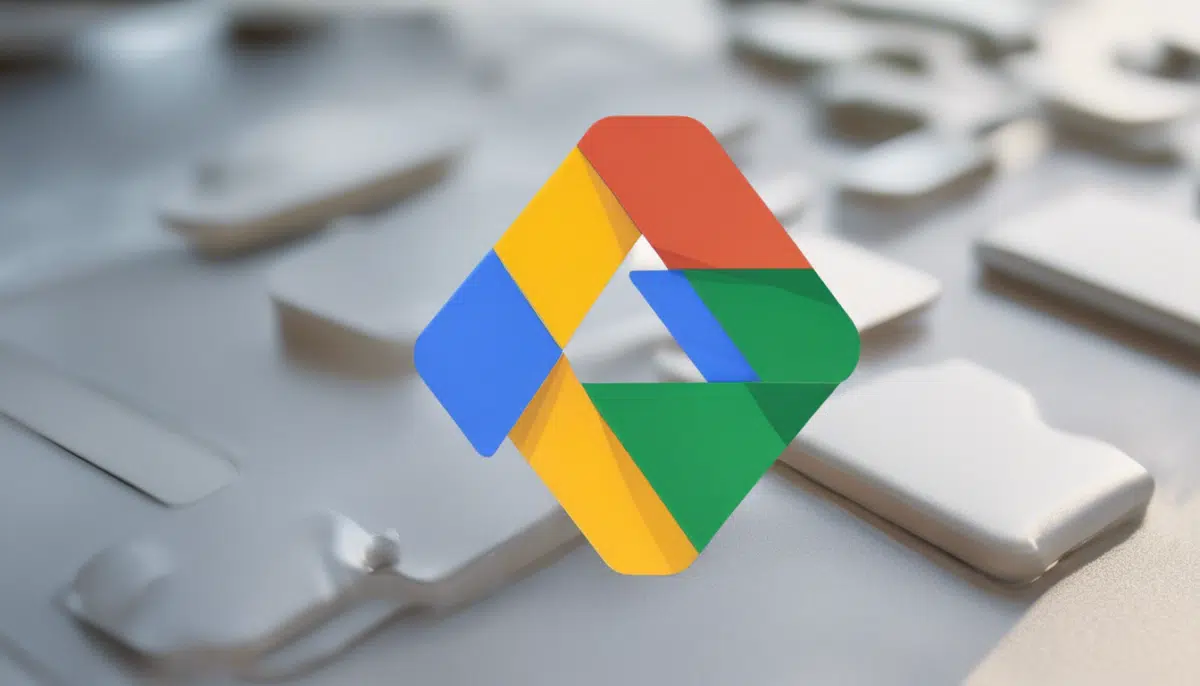
Linux で Google ドライブを使用するにはどうすればよいですか?
Sommaire
ステップ 1: Linux に Google ドライブをインストールする
Google ドライブは、Google が提供するオンライン ストレージ サービスです。あらゆるデバイスからファイルをバックアップ、同期、共有できます。 Windows や Mac では簡単に使用できますが、Linux へのインストールは少し複雑に思えるかもしれません。この記事では、Linux に Google ドライブをインストールする方法を段階的に説明します。
Googleドライブアプリのダウンロード
1. Web ブラウザを開いて、Linux 用 Google ドライブのダウンロード ページに移動します。
2. ダウンロード ボタンを見つけてクリックします。
3. Linux オペレーティング システムに適したアプリケーションのバージョンを選択します。
アプリのインストール
1. ダウンロードが完了したら、Google ドライブのインストール ファイルが含まれるフォルダーを開きます。
2. ファイルを右クリックし、「プロパティ」を選択します。
3. [アクセス許可] タブに移動し、[ファイルのプログラムとしての実行を許可する] チェックボックスをオンにします。
4. プロパティウィンドウを閉じて、インストールファイルをダブルクリックします。
5. 画面上の指示に従って、Linux システムへの Google ドライブのインストールを完了します。
Googleドライブの設定
1. インストールが完了したら、Google ドライブ アプリを開きます。
2. 電子メール アドレスとパスワードを入力して、Google アカウントにログインします。
3. サービス利用規約に同意し、有効にする同期オプションをオンにします。
4. [次へ] をクリックし、Google ドライブと同期するローカル フォルダーを選択します。
5. Google ドライブと同期するファイルを選択します。フォルダー全体または個々のファイルを選択できます。
6. [完了] をクリックして、Google ドライブとのファイルの同期を開始します。
Linux での Google ドライブの使用
Linux に Google ドライブをインストールして構成したので、それを使用してファイルのバックアップ、同期、共有を開始できます。 Google ドライブには、Web ブラウザまたはシステムにインストールされているアプリケーションを通じてアクセスできます。
Google ドライブを使用すると、ファイルやフォルダを共有して他のユーザーと簡単に共同作業できます。 Google ドライブでドキュメント、スプレッドシート、プレゼンテーションを直接編集することもできます。
データの損失を避けるために、ファイルがバックアップされ、Google ドライブと同期されていることを定期的に確認してください。
Linux に Google ドライブをインストールするのは少し難しく思えるかもしれませんが、この記事の手順に従うことで、このオンライン ストレージ アプリケーションを Linux システムで使用できるようになります。 Google ドライブが提供するすべての機能を活用して、重要なファイルを整理し、保護します。
ステップ 2: Linux での Google ドライブの初期セットアップ
ステップ 2: Linux での Google ドライブの初期セットアップ
Google ドライブは、ユーザーがクラウド上にファイルを保存および共有できるオンライン ストレージ ツールです。当初は Windows と Mac ユーザー向けに設計されましたが、Linux でも Google ドライブを使用することもできます。この記事では、Linux システムで Google ドライブを設定するために必要な手順を説明します。
1. Linux 用 Google ドライブ同期をインストールする
最初のステップは、Linux システムに Google Drive Sync をインストールすることです。これを行うには、次の手順に従います。
1. Web ブラウザを開いて、Google ドライブの公式 Web サイトにアクセスします。
2. 「アプリをダウンロード」セクションを見つけてクリックします。
3. Linux のダウンロード オプションを選択し、Linux ディストリビューションに対応するバージョン (Ubuntu、Fedora など) を選択します。
4. ダウンロードが完了したら、ダウンロードしたファイルを開いてインストールを開始します。
5. 画面上の指示に従って、Linux システムへの Google Drive Sync のインストールを完了します。
2. Googleアカウントにログインします
Linux システムに Google Drive Sync がインストールされたので、Google ドライブの使用を開始するには、Google アカウントにサインインする必要があります。その方法は次のとおりです。
1. アプリ メニューまたはアプリ ランチャーから Google ドライブ同期を起動します。
2. ログイン ウィンドウが開き、Google アカウントへのサインインを求められます。
3. Google アカウントに関連付けられているメール アドレスとパスワードを入力し、[サインイン] をクリックします。
4. ログイン後、初期設定ウィンドウが開きます。
3. Google ドライブの設定を構成する
次に、Linux システムで Google ドライブの設定を構成します。これを行うには、次の手順に従います。
1. 初期セットアップ ウィンドウには、すべてのファイルを同期する、または特定のフォルダーのみを同期するなど、さまざまな同期オプションが表示されます。ニーズに最適なオプションを選択してください。
2. Wi-Fi ネットワークに接続している場合にのみファイルを同期して、モバイル データ プランを節約することもできます。
3. 設定が完了したら、[同期の開始] をクリックして、Google ドライブとのファイルの同期を開始します。
4. Linux で Google ドライブを使用する
Linux システムに Google ドライブが設定されたので、オンラインでファイルのバックアップ、共有、アクセスに Google ドライブを使用できるようになります。 Linux で Google ドライブを使用するためのヒントをいくつか紹介します。
– Google ドライブにファイルを追加するには、Linux ファイル システム上の Google ドライブ フォルダにファイルをドロップするだけです。これらのファイルは、オンラインの Google ドライブ アカウントに自動的に同期されます。
– Google ドライブからファイルをダウンロードするには、Linux ファイル システム上の Google ドライブ フォルダを開き、ダウンロードするファイルをコピーします。
– 他のユーザーとファイルを共有するには、共有リンクを作成するか、特定のユーザーに特定の権限を付与します。
– Web ブラウザから Google ドライブ アカウントにログインして、オンラインで Google ドライブ ファイルにアクセスすることもできます。
この記事では、Linux で Google ドライブを構成する方法を説明しました。 Google ドライブの利点を活用して、Linux システムからオンラインでファイルをバックアップ、共有、アクセスできるようになりました。 Google ドライブを活用してデジタル ライフを簡素化しましょう。
ステップ 3: Linux での Google ドライブの高度な使用
ステップ 3: Linux での Google ドライブの高度な使用
Google ドライブは、ユーザーがオンラインでファイルを保存、共有、共同作業できるようにする人気のクラウド サービスです。 Windows および Mac システムでよく使用されますが、Linux システムから Google ドライブにアクセスすることもできます。この記事では、Linux 上の Google ドライブのさまざまな高度な機能について説明します。
Linux への Google ドライブのインストール
Linux で Google ドライブを使用するには、まず Google のバックアップと同期アプリをインストールする必要があります。このアプリケーションを使用すると、コンピュータのファイルを Google ドライブ アカウントと同期できます。
- Web ブラウザを開いて、Linux 用 Google ドライブのダウンロード サイトにアクセスします。
- オペレーティング システムに対応するインストール ファイル (Ubuntu の場合は .deb など) をダウンロードします。
- ダウンロードが完了したら、インストール ファイルが含まれているフォルダーを開き、ダブルクリックしてインストールを開始します。
- 画面上の指示に従ってインストールを完了します。
Linux での Google ドライブのセットアップ
インストールが完了したら、Linux システムで Google ドライブを構成します。
- バックアップと同期アプリケーションを起動します。
- 資格情報を使用して Google アカウントにログインします。
- Google ドライブと同期するフォルダーを選択します。
- ニーズに最も適した同期設定を選択してください。
- 「開始」をクリックして同期を開始します。
Linux での Google ドライブの使用
Linux システムで Google ドライブが適切に設定されると、サービスの高度な機能を利用できるようになります。
- 自動同期: Google ドライブはコンピュータ上のファイルと自動的に同期するため、インターネットに接続していなくても、いつでもデータにアクセスできます。
- リアルタイムのコラボレーション: 他のユーザーとファイルを共有し、スプレッドシートやプレゼンテーションなどのドキュメントでリアルタイムに共同作業できます。
- ファイルのバージョン管理: Google ドライブではファイルのさまざまなバージョンが管理されているため、必要に応じて以前のバージョンに戻すことができます。
- 高度な権限管理: ファイルを共有するユーザーごとに特定の権限を設定し、ドキュメントを表示、編集、またはコメントできるユーザーを制御できます。
Google ドライブは、Linux ユーザー向けに多くの高度な機能を提供します。 Google のバックアップと同期アプリをインストールして構成すると、ユーザーは自動同期、リアルタイム コラボレーション、ファイルのバージョン管理、高度な権限管理を利用できるようになります。 Linux 上の Google ドライブを最大限に活用して、生産性を最適化し、日常業務を簡素化します。
-
Claudia von Holten Superauge / すごい め / Sprachlernspiel Japanisch: Zeit Zum Spielen Mit Ersten Sätzen /はじめてのぶんであそぼうBinding : Broschiert, Label : Amiguitos - Sprachen für Kinder, Publisher : Amiguitos - Sprachen für Kinder, medium : Broschiert, numberOfPages : 24, publicationDate : 2017-03-24, authors : Claudia von Holten, languages : german, japanese, ISBN : 3943079570
-
フランス人は10着しか服を持たない~パリで学んだ“暮らしの質を高める秘訣~Binding : Taschenbuch, medium : Taschenbuch, ISBN : 4479782990
-
はじめよう日本語初級〈1〉メインテキスト―毎日使えてしっかり身につくBinding : Gebundene Ausgabe, medium : Gebundene Ausgabe, ISBN : 488319390X

Comments
Leave a comment