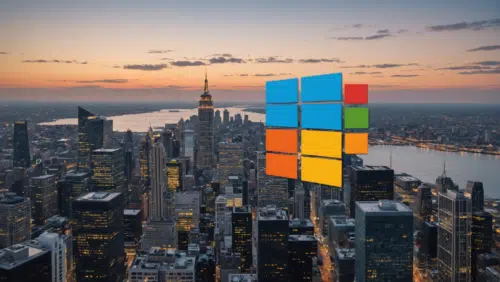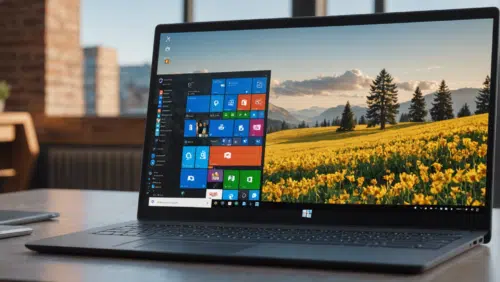Windows 11 が特定の CPU での起動を拒否する: 考慮すべき新しい要件
Windows 11 が特定の CPU での起動を拒否する: 考慮すべき新しい要件 Windows 11 のインストール要件は、Microsoft のオペレーティング システムの前のバージョンと比べて大幅に変更されました。なぜレドモンドの会社が、Intel Kaby Lake (第 8 世代) および AMD Ryzen チップ 2000 よりも前のプロセッサを搭載したマシンでの Windows 11 の使用を少なくとも公式には禁止すると決めたのかは、今でも謎のままです。実際、一部のシステムではそうされていたでしょう。 Windows 11 を実行するのに十分なハードウェア構成。 互換性のない PC に Windows 11 をインストールするための「トリック」は多数あり、Windows 11 24H2 プレビュー ビルドで行われたチェックに基づくと、それらは将来的にも機能し続けるはずです。新しいことは、Windows 11 のインストールを開始したり、一部の古いプロセッサを搭載したオペレーティング システムを使用したりすることがいずれにせよ不可能になることです。 完全に互換性がなくなる CPU: Windows 11 が起動しなくなる Windows 11 24H2 がどのように動作するかを詳しく調べたところ、Microsoft はオペレーティング システムのインストール要件をさらに厳格化したようです。 たとえば、開発者のボブ・ポニー氏は 2024 年 2 月に、Windows 11 の新しいバージョンは POPCNT をサポートしないプロセッサーと互換性がなくなると指摘しました。 POPCNT (Population Count) 命令を使用すると、データの「ワード」内で 1 に設定されたビットの数をすばやくカウントできます。これは、圧縮データのエンコードとデコード、パリティ計算、一般にデータ内のエラーの検出と修正など、パフォーマンスの最適化に役立つ多くのアルゴリズムやアプリケーションで役立つ手順です。 SSE4.2 拡張機能をサポートしていないシステムでも Windows 11 は利用できなくなりました Bob Pony は別の新機能を発見しました。Windows 11 24H2 以降のバージョンは、SSE4.2 拡張機能をサポートできないプロセッサを使用しているシステムにもインストールできなくなります。後者は、2007 年に Intel が Penryn ファミリ プロセッサで導入した一連の SIMD (単一命令、複数データ) 命令です。SSE4.2 (ストリーミング SIMD 拡張機能 4.2) は、マルチメディアと集中的なコンピューティングのパフォーマンスを向上させるように設計されており、複数のデータを並行して操作すること。 SSE4.2 の中核機能には、チェックサムの計算、文字列の操作、文字列の検索、データに対して実行されるその他の操作などの操作を高速化するために最適化された命令があります。 少なくとも 10 年前のものはすべて SSE4.2 拡張機能をサポートしていますが、少なくともこれまでは、前述のトリックを適用することで Windows 11 をインストールするための最小要件を回避することができました。これは間もなく不可能になります。 Windows 11 24H2 が PC と互換性があるかどうかを確認する方法 Windows 11 24H2 に POPCNT/SSE4.2 をサポートしないプロセッサが搭載されている場合、オペレーティング システムは正しく起動しません。つまり、Windows が起動しなくなります。 この動作を観察した Bob Bony は、Windows 11 バージョン 24H2 Tester と呼ばれる無料ツールを開発しました。次のリンクからダウンロードできますが、実際には Windows PE システムを最も単純に表現したものです。圧縮アーカイブには、Windows 11 のビルド 26052 (要件を POPCNT/SSE4.2 に拡張した最初のバージョン) から生成された ISO ファイルが含まれています。 アドバイスとしては、この ISO ファイルから Rufus を使用してブート可能な USB デバイスを作成し、システム起動時にこのメディアを接続したままにして、Windows PE が正しく読み込まれるかどうかを確認することです。明らかに、BIOS では、正しいブート シーケンス (最初に USB デバイス、次にハード ドライブと SSD) を設定する必要があります。 読み込みが問題なく完了した場合、使用しているシステムは Windows 11 24H2 と互換性があることを意味します。それ以外の場合、Windows がスプラッシュ スクリーンで (小さな回転ホイールが表示されずに) ハングする場合は、POPCNT および…