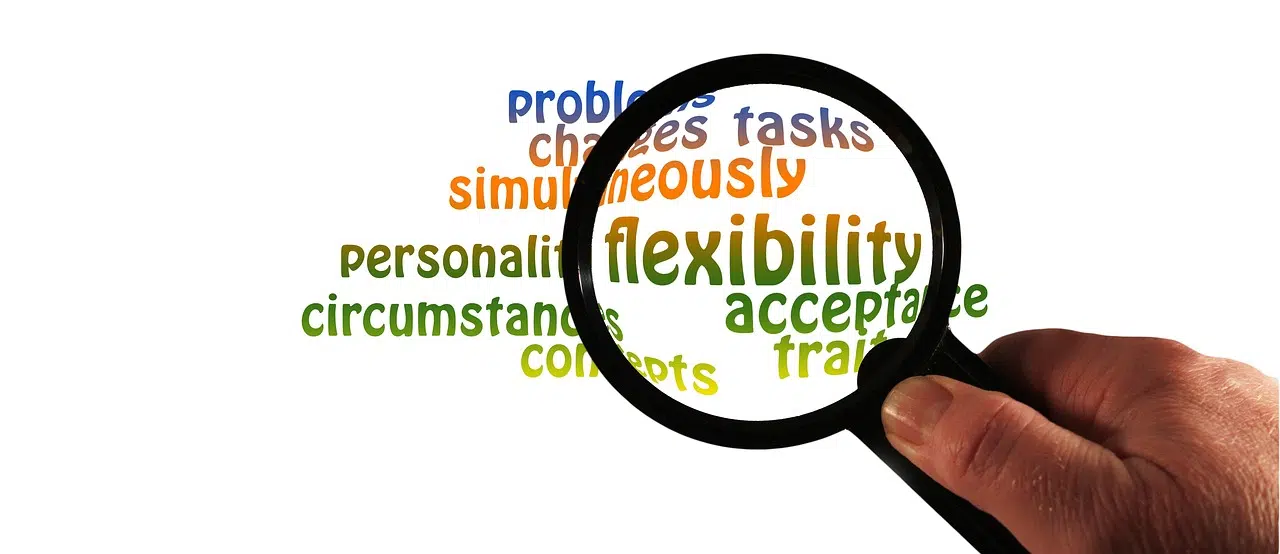
Wie man den Taskmanager auf Windows 10 verwendet
Wenn Sie Benutzer von Windows 10 sind, haben Sie wahrscheinlich schon vom Taskmanager gehört. Dieses Tool ist ein wesentlicher Bestandteil des Betriebssystems und kann verwendet werden, um Probleme zu beheben, die Leistung Ihres Computers zu überwachen und sogar Anwendungen zu schließen, die nicht reagieren. In diesem Artikel erklären wir, wie Sie den Taskmanager unter Windows 10 verwenden können, um die Effizienz und Produktivität Ihres Computers zu steigern.
Den Task-Manager auf Windows 10 anzeigen
Der Task-Manager ist ein wichtiges Werkzeug für jeden Nutzer von Windows 10. Mit ihm können Sie alle Anwendungen und Prozesse, die auf Ihrem Computer ausgeführt werden, sowie deren Leistung einsehen. Dies kann besonders hilfreich sein, wenn Ihr System langsamer wird oder einfriert, da Sie das Programm, das Probleme verursacht, schnell identifizieren und beenden können.
Um den Taskmanager unter Windows 10 anzuzeigen, gibt es mehrere Methoden :
-
Methode 1: Verwenden Sie die Tastenkombination.
Der schnellste Weg, den Taskmanager zu öffnen, ist die Tastenkombination "Strg + Shift + Esc" zu verwenden. Diese Methode funktioniert unabhängig davon, wo Sie sich in Windows befinden. -
Methode 2: Verwenden Sie die Taskleiste.
Klicken Sie mit der rechten Maustaste auf die Taskleiste (die Leiste am unteren Bildschirmrand) und wählen Sie dann im Kontextmenü "Task-Manager". -
Methode 3: Verwenden Sie den Befehl Ausführen.
Drücken Sie gleichzeitig die Tasten "Windows + R", um das Dialogfeld "Ausführen" zu öffnen. Geben Sie dann "taskmgr" in dieses Feld ein und drücken Sie anschließend die Eingabetaste oder klicken Sie auf OK.
Sobald Sie den Taskmanager geöffnet haben, können Sie zwischen den verschiedenen Registerkarten navigieren, um die Informationen zu sehen, die Sie interessieren. Ein Beispiel:
- Der Reiter "Prozesse" zeigt alle aktiven Prozesse und ihre CPU- und Speichernutzung.
- Der Reiter "Leistung" zeigt Grafiken zur CPU-, Speicher- und Festplattenauslastung an.
- Auf der Registerkarte "Start" können Sie sehen, welche Programme so eingestellt sind, dass sie automatisch mit Windows starten.
Zusammenfassend lässt sich sagen, dass der Task-Manager ein mächtiges Werkzeug ist, das Ihnen bei der Diagnose von Problemen auf Ihrem Computer helfen kann. Lernen Sie, ihn effektiv zu nutzen, um Ihre Produktivität zu steigern und Probleme schnell zu lösen.
Verwenden Sie den Task-Manager, um laufende Anwendungen zu beenden.
Der Task-Manager ist ein sehr praktisches Werkzeug für Windows-Benutzer. Mit ihm können Sie sehen, welche Prozesse auf Ihrem Computer laufen und welche Anwendungen die meisten Systemressourcen beanspruchen.
Eine der nützlichsten Funktionen des Taskmanagers ist die Möglichkeit, laufende Anwendungen zu beenden. Dies kann besonders nützlich sein, wenn Sie Probleme mit einer Anwendung haben, die nicht reagiert oder zu viele Systemressourcen verbraucht.
Um auf den Task-Manager zuzugreifen, klicken Sie einfach mit der rechten Maustaste auf die Taskleiste und wählen Sie die Option "Task-Manager". Sobald Sie den Manager geöffnet haben, können Sie alle Prozesse sehen, die auf Ihrem Computer laufen.
Um eine bestimmte Anwendung zu beenden, klicken Sie einfach mit der rechten Maustaste darauf und wählen Sie die Option "Aufgabe Beenden". Wenn das nicht funktioniert, können Sie auch die Option "Zum Beenden zwingen" ausprobieren, um die Anwendung vollständig zu beenden.
Zusammenfassend lässt sich sagen, dass der Task-Manager ein sehr praktisches Werkzeug ist, um die auf Ihrem Computer laufenden Anwendungen effektiv zu verwalten. Mit dieser einfachen, aber leistungsstarken Funktion können Sie die Gesamtleistung des Systems erheblich verbessern und einige Probleme vermeiden, die durch nicht reagierende Anwendungen verursacht werden.
-
Purple Hills Lost Lands - Der Reisende Zwischen Den Welten Sammler-Edition Windows Vista/10/8/7Brand : Purple Hills, Binding : Computerspiel, Edition : Sammler-Edition, Label : PurpleHills, Publisher : PurpleHills, Format : DVD-ROM, medium : Computerspiel, 0 : Windows 10, 1 : Windows 8, 2 : Windows 7, 3 : Windows Vista, releaseDate : 2017-11-10
-
astragon Software GmbH Die Schatzsucher 3: Auf Den Spuren Der GeisterBrand : Astragon Software GmbH, , Binding : Computerspiel, Edition : Standard, Label : astragon, Publisher : astragon, Format : CD-ROM, medium : Computerspiel, 0 : Mac, 0 : windows_7, 1 : Windows_XP, 2 : Windows_Vista, 3 : Mac OS X, 4 : Windows 7, 5 : Windows Vista, 6 : Windows XP, publicationDate : 2011-07-01, releaseDate : 2011-07-21
-
media Verlagsgesellschaft mbh Die Jagd Auf Den Roten Baron 1+2AudienceRating : Freigegeben ab 12 Jahren, Brand : media Verlagsgesellschaft mbH, Binding : Computerspiel, Label : media Verlagsgesellschaft mbh, Publisher : media Verlagsgesellschaft mbh, Format : CD-ROM, medium : Computerspiel, 0 : PC, 0 : Windows 95, 1 : Windows 98, 2 : WindowsME, 3 : Windows XP

Comments
Leave a comment